Textarea
O Textarea é um campo de entrada de texto que permite que seu aplicativo aceite um valor de texto potencialmente longo do usuário.
Código compartilhado entre exemplos
Como usar
Propriedades obrigatórias
| Atributo | Tipo | Valor padrão | Descrição |
|---|---|---|---|
| class | string | br-textarea | Container do componente |
Propriedades Adicionais
| Atributo | Tipo | Valor padrão | Descrição |
|---|---|---|---|
| class | string | small ou large | Modifica a densidade. |
| class | string | dark-mode | Aplica cores para fundos escuros. |
Estados
| Estado | atributo | Valores |
|---|---|---|
| Desativado | disabled | |
| Erro | class | danger |
| Sucesso | class | success |
| Alerta | class | warning |
| Informação | class | info |
Instanciação do Componente
HTML
Incluir o arquivo core.min.js no html.
O arquivo core.min.js expõe um objeto chamado
corecontendo as referências para todas as classes exportadas.
JavaScript
Usar o seguinte código JavaScript para instanciar a classe brTextArea, passando os seguintes parâmetros:
- Nome da classe (br-textarea)
- Objeto referenciando a raiz do componente DOM
Gostaria de enviar mais detalhes sobre seu feedback?
Selecione a opção que melhor descreve sua insatisfação:
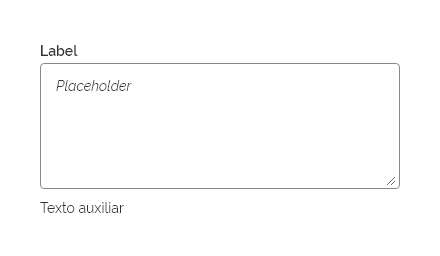
Exemplo de Textarea
Utilize o Textarea quando:
- Houver a necessidade de inserir dados de forma textual através de um sistema ou aplicação;
- A informação textual requerida for relativamente longa, exigindo múltiplas linhas de texto.
Anatomia
O Textarea é constituído por:
| ID | Nome | Referência | Uso |
|---|---|---|---|
| 1 | Label | Fundamento Tipografia | Opcional |
| 2 | Campo de Entrada de Texto | — | Obrigatório |
| 3 | Ícone de Redimensionamento | Fundamento Iconografia | Obrigatório |
| 4 | Placeholder | Fundamento Tipografia | Opcional |
| 5 | Mensagem | Componente Message | Opcional |
| 6 | Texto Auxiliar | Fundamento Tipografia | Opcional |

Anatomia do Textarea
Detalhamento dos Itens
Abaixo segue o detalhamento dos itens do Componente Textarea. Para maiores informações consulte também a documentação Padrão de Formulário.
1. Label (Opcional)
Auxiliam o usuário, indicando que tipo de informação deverá ser digitada no Campo de Texto. O texto do Label deverá ser curto e objetivo.
Além disso, o Label também tem a função de indicar ao usuário se o Campo de Texto é obrigatório ou não. Veja detalhes sobre a indicação de Campos Obrigatórios/Opcionais no documento Padrão de Formulário.
Posicionamento do Label
A - O Label posiciona-se por padrão no topo do Campo de Texto.
B - Caso haja necessidade, há um posicionamento alternativo, à esquerda do Campo de Texto, alinhado ao topo. Observe abaixo:
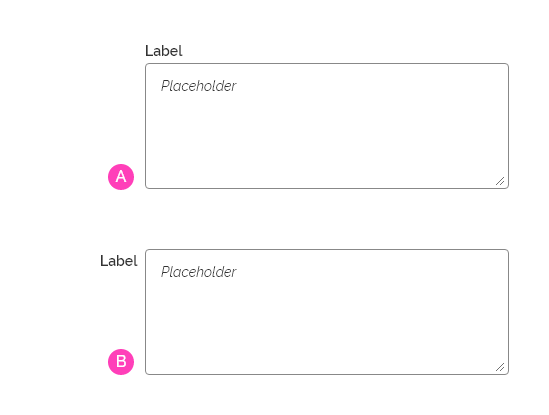
Posições para o Label
Atenção: ao optar por um tipo de posicionamento, recomenda-se que todos os campos na página sigam o mesmo posicionamento, seja no topo ou na lateral do Campo.
2. Campo de Entrada de Texto (Obrigatório)
Este é o elemento essencial e obrigatório do componente. Através dele o usuário poderá inserir múltiplas linhas de texto.
É recomendado que o campo Textarea tenha um tamanho aproximado ao texto de entrada esperado, ou seja, recomenda-se prever este tamanho aproximado, dependendo da quantidade de caracteres esperada. Observe o exemplo abaixo:
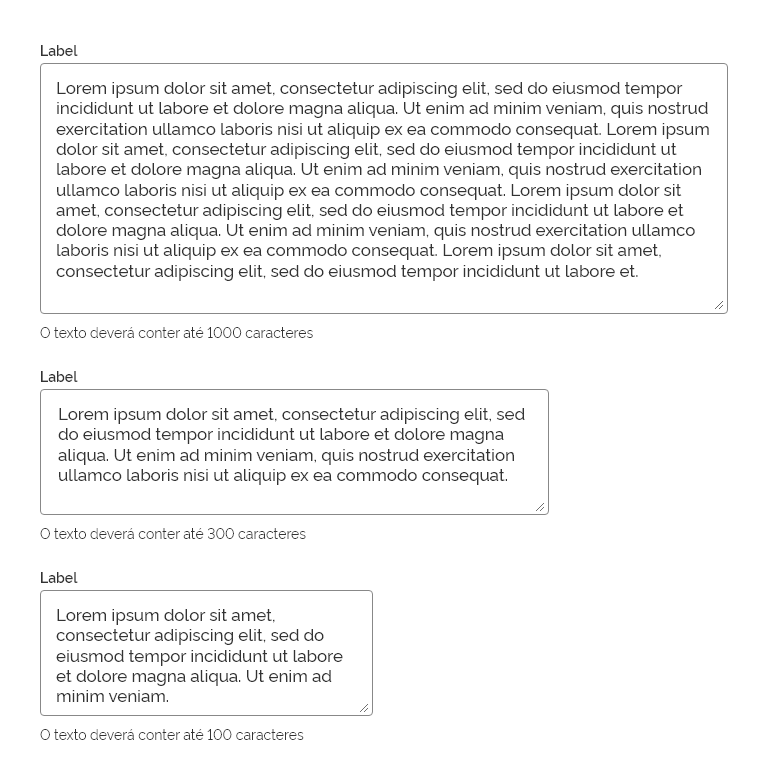
Tamanho do Textarea
3. Ícone de Redimensionamento (Obrigatório)
Este é um elemento padrão do próprio html, que tem como funcionalidade redimensionar o componente Textarea. É posicionado na parte inferior direita do Textarea e o redimensionamento poderá ser feito tanto na horizontal quanto na vertical. Para mais detalhes consulte Comportamento > Redimensionamento.
![]()
Exemplo de Ícone de Redimensionamento
4. Placeholder (Opcional)
O placeholder tem a função de auxiliar o usuário em como preencher os dados solicitados. Obrigatoriamente deverá trazer uma informação mais completa que a contida no Label/Label. Ele desaparecerá logo ao iniciar a digitação no campo de entrada de texto. E retornar no caso de exclusão da informação.
Use o Placeholder quando o usuário não estiver familiarizado com a entrada solicitada ou a formatação estiver em questão (por exemplo, AAAA-MM-DD).
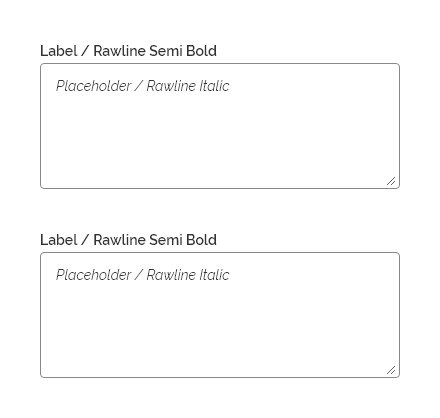
Exemplo de Placeholder
5. Mensagem (Opcional)
O Componente Message é utilizado quando há necessidade de dar uma mensagem de feedback ao usuário. A mensagem pode ter até quatro objetivos diferentes: Erro, Sucesso, Alerta e Informativo. Observe os exemplos abaixo:
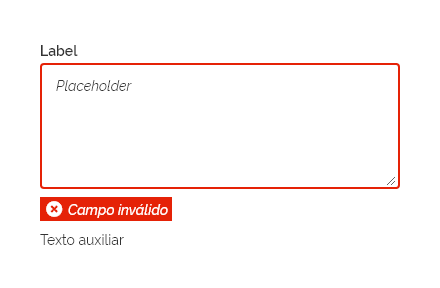
Componente Mensagem Erro

Componente Mensagem Sucesso
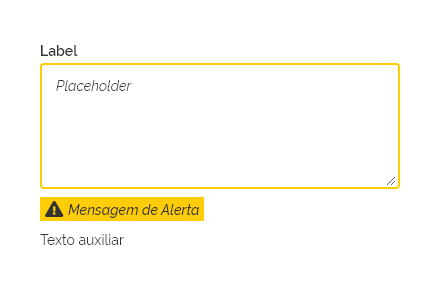
Componente Mensagem Alerta

Componente Mensagem Informativa
6. Texto Auxiliar (Opcional)
O Texto Auxiliar é opcional e tem a função de ajudar o usuário no preenchimento do texto, acrescentando alguma informação mais detalhada. É bastante útil quando a informação no Label e Placeholder não são suficientes.
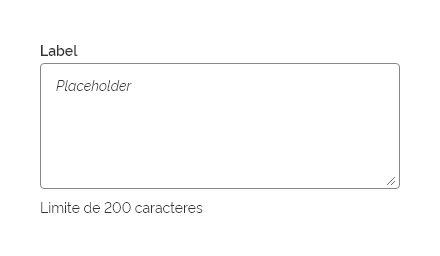
Exemplo de Texto Auxiliar
Comportamentos
1. Responsividade
Grid de 12 e 8 Colunas
Na Grid de 12 e 8 colunas o Textarea terá seu tamanho ajustado a um tamanho aproximado da entrada de texto esperada. Poderá variar conforme à necessidade.
Ao reduzir a resolução da tela o Textarea poderá ter dois comportamentos esperados:
1 - Adequa-se a nova largura de tela, quebrando linha e ocupando toda horizontal
2 - Poderá ter sua própria largura comprimida.
Observe abaixo:
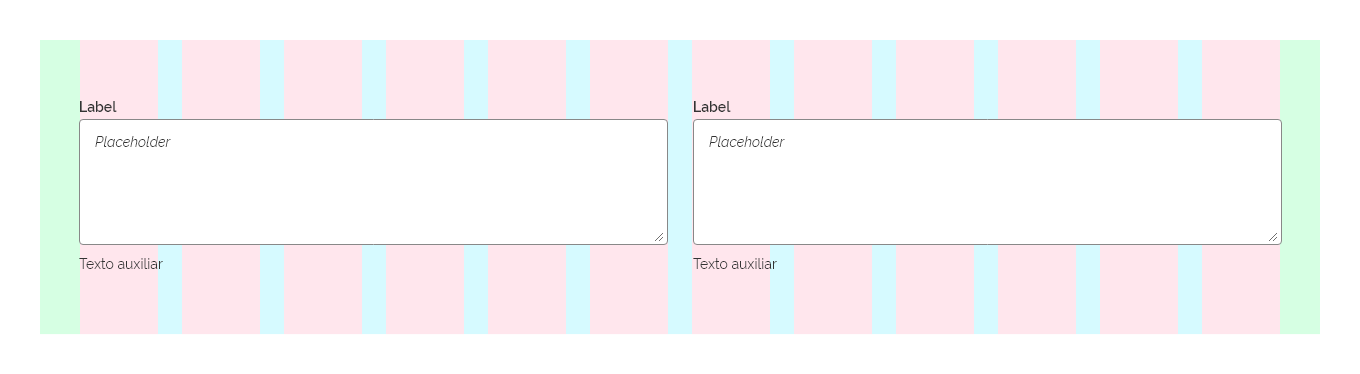
Textarea - Grid de 12 colunas
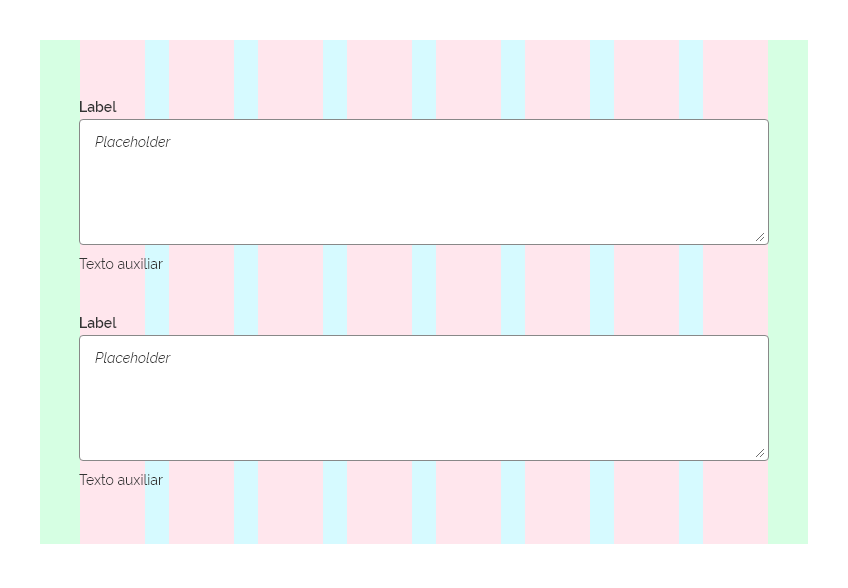
Textarea - Grid de 8 colunas ocupando toda largura Horizontal
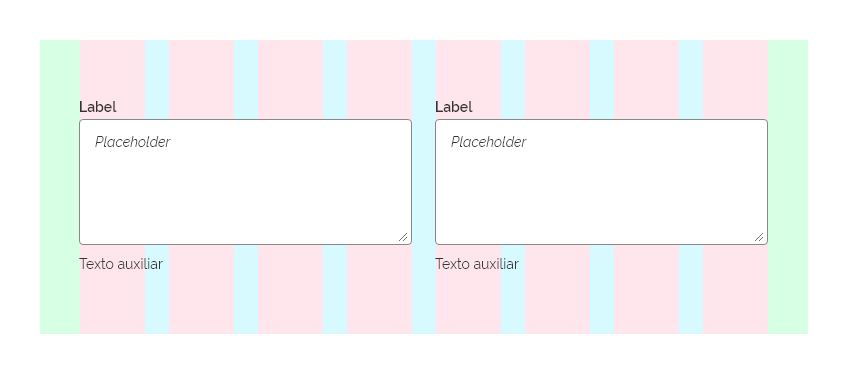
Textarea - Grid de 8 colunas com largura comprimida
Grid de 4 Colunas
Na Grid de 4 colunas, o Textarea deverá se estender por toda largura da tela, proporcionando mais espaço para o usuário digitar o texto solicitado. Também deverá ser utilizada uma altura razoável para melhor visualização por parte do usuário.
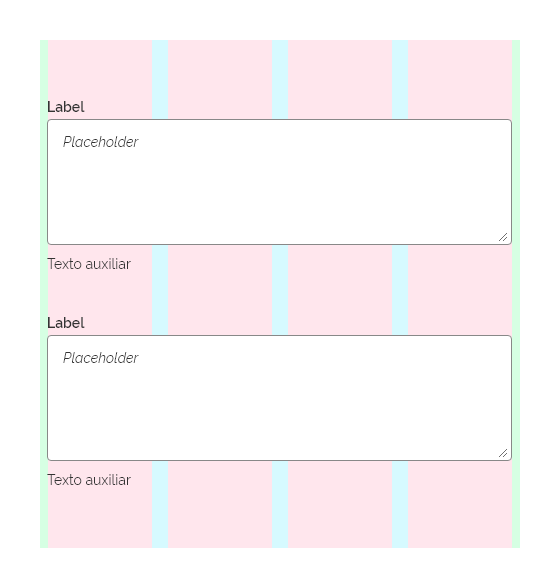
Textarea - Grid de 4 colunas
2. Redimensionamento
Através do Ícone de Redimensionamento, o Textarea poderá ser re-ajustado tanto na horizontal quanto na vertical ou em ambas as dimensões simultaneamente. Observe os exemplos abaixo:

Redimensionamento Horizontal
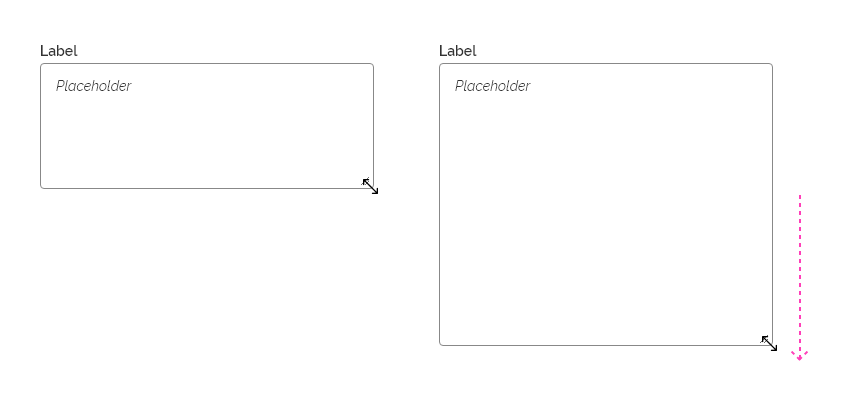
Redimensionamento Vertical
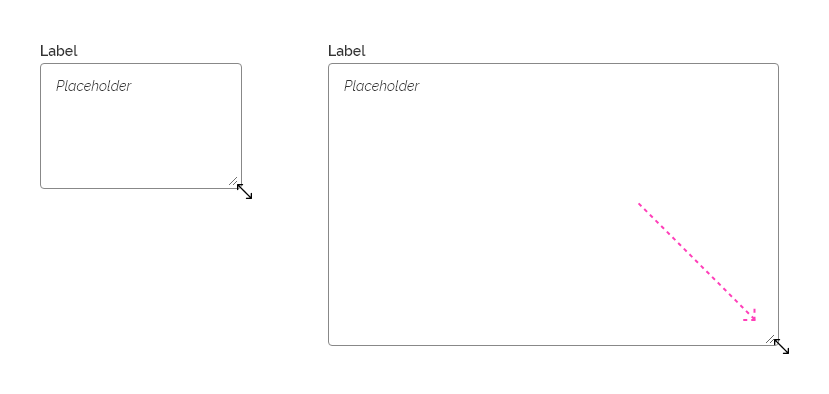
Redimensionamento em ambas dimensões
Tamanho Fixo Opcional
O redimensionamento do Textarea é um comportamento opcional, este poderá ser configurado para permanecer com o tamanho fixo na tela. Neste caso, o Ícone de Redimensionamento não será exibido.
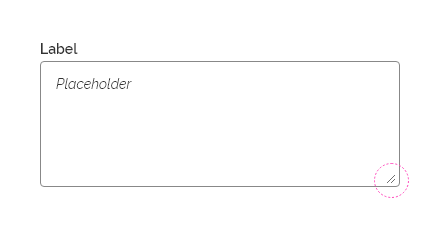
Textarea com Tamanho Fixo
Tamanho Fixo Obrigatório - Mobile
Em dispositivos móveis, Grid de 4 Colunas, o tamanho do Textarea deve permanecer fixo, ocupando toda largura disponível, devido ao espaço reduzido para realizar o redimensionamento.
3. Barra de Rolagem
Quando o número de caracteres ultrapassa a altura do Textarea, este deverá apresentar uma barra de rolagem. Observe abaixo:
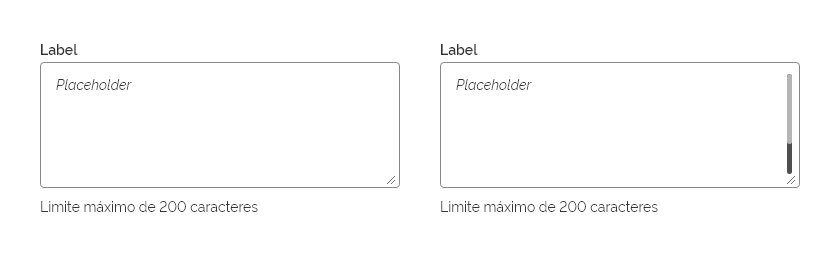
Textarea com Barra de Rolagem
Atenção: a Barra de Rolagem será o elemento nativo renderizado pelo Navegador.
4. Contagem de Caracteres (Opcional)
O Componente Textarea possui o comportamento de contagem de caracteres. Este comportamento é opcional e funciona de duas formas. Observe abaixo:
A. Preenchimento com limite máximo
Compreende em definir uma quantidade máxima de caracteres e através do Texto Auxiliar a quantidade restante de caracteres será atualizada dinamicamente enquanto o usuário digitar. Veja o exemplo abaixo:
1 - O usuário ainda não começou digitar no campo de texto. O Texto Auxiliar informa ao usuário o limite máximo de caracteres permitidos.
2 - O usuário está digitando o texto. A informação de caracteres restantes é atualizada dinamicamente no Texto Auxiliar.
3 - O usuário atinge o limite máximo de caracteres permitido. O Textarea bloqueia o acesso à digitação e o Texto Auxiliar informa que não restam mais caracteres a serem preenchidos.
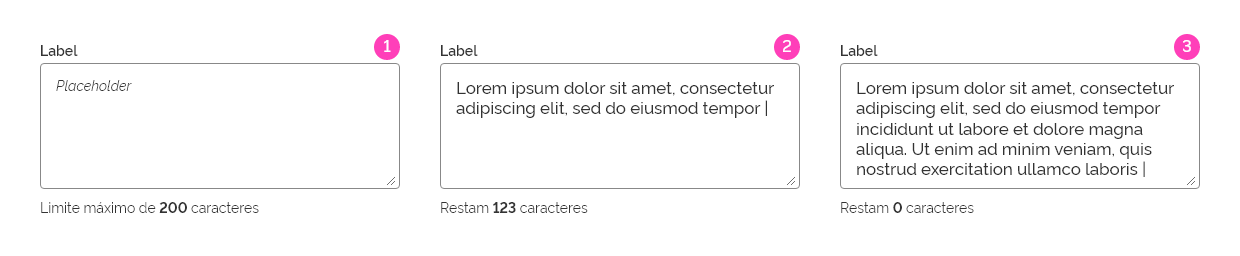
Contagem de Caracteres com limite
B. Preenchimento sem limite máximo de caractere
Nesta situação o contador de caracteres indica a quantidade que já foi digitada apenas como informação ao usuário. Neste tipo, não há limitação da quantidade de caracteres digitada. Observe abaixo:
1 - O usuário ainda não começou a digitar e o Texto Auxiliar informa que não foi digitado qualquer caractere.
2 - O usuário está digitando e o Texto Auxiliar vai sendo atualizado dinamicamente informando a quantidade de caracteres digitada.
3 - Enquanto o usuário continuar digitando a informação será atualizada no Texto Auxiliar. Neste caso não há limite máximo de caracteres.

Contagem de Caracteres sem limite
5. Densidade
O Textarea poderá ser usado com densidades diferentes. A Densidade tem a ver com o espaço interno oferecido no Campo de Entrada de Texto. Consulte os espaçamentos em Design > Tokens.
A. Densidade Baixa
É bastante útil quando for necessária uma área de ‘respiro’ maior ou quando for mais adequado ao projeto de layout.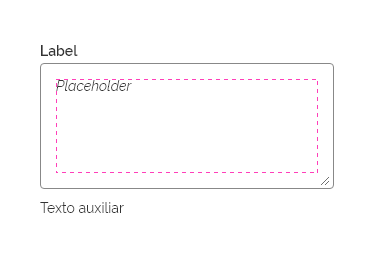
B. Densidade Média
É a densidade comum utilizada nos campos de entrada de texto. Geralmente utilizada, na maioria dos casos, em resoluções para Tablet e Desktop.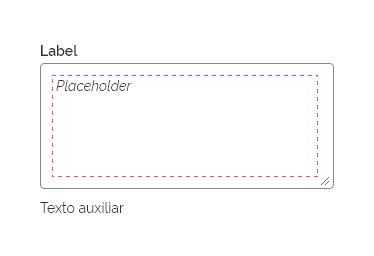
C. Densidade Alta
É a situação onde o espaçamento interno do campo é bastante reduzido.
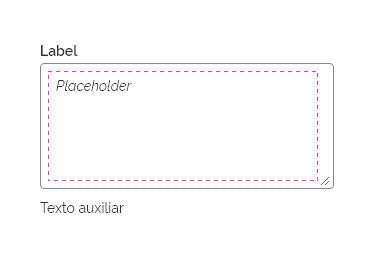
Densidade do Textarea
6. Estados
O componente Textarea é bem parecido com o componente input. Portanto, boa parte dos comportamentos são similares e podem ser “reaproveitados”.
Para simplificação, utilize o comportamento Estados da mesma forma como é encontrado no Input (tanto na parte de uso em fundos claros e escuros como nas suas limitações descritas).
Especificações
Cores
| Name | Property | Token/Value |
|---|---|---|
| Label/Label | color | --gray-80 |
| Label/Label Fundo Escuro | color | --pure-0 |
| Placeholder | color | --gray-80 |
| Texto Auxiliar | color | --gray-80 |
| Campo de texto | background | --pure-0 |
| Borda Campo de texto | background | --gray-40 |
Tipografia
| Name | Token Size | Token Weight |
|---|---|---|
| Label/Label | --font-size-scale-base |
--font-weight-semi-bold |
| Placeholder | --font-size-scale-base |
--font-weight-regular |
| Texto Auxiliar | --font-size-scale-base |
--font-weight-regular |
Dimensões
| Name | Property | Token/Value |
|---|---|---|
| Campo de texto | Width | variável |
| Campo de texto | Height | variável |
| Campo de texto | Border-Radius | --surface-rounder-sm |
Espaçamentos
| Name | Property | Token/Value |
|---|---|---|
| Label/Label Topo | margin-bottom | --spacing-scale-half |
| Label/Label Lateral | margin-right | --spacing-scale-base |
| Placeholder | margin-left | --spacing-scale-2x |
| Placeholder | margin-top | --spacing-scale-base |
| Texto Auxiliar | margin-top | --spacing-scale-base |
| Campo de texto | margin-top | --spacing-scale-half |
| Campo de texto | margin-bottom | --spacing-scale-base |
| Campo de texto Densidade Baixa | padding-top | --spacing-scale-2x |
| Campo de texto Densidade Baixa | padding-bottom | --spacing-scale-2x |
| Campo de texto Densidade Baixa | padding-left | --spacing-scale-2x |
| Campo de texto Densidade Baixa | padding-right | --spacing-scale-2x |
| Campo de texto Densidade Média | padding-top | --spacing-scale-baseh |
| Campo de texto Densidade Média | padding-bottom | --spacing-scale-baseh |
| Campo de texto Densidade Média | padding-left | --spacing-scale-baseh |
| Campo de texto Densidade Média | padding-right | --spacing-scale-2x |
| Campo de texto Densidade Alta | padding-top | --spacing-scale-base |
| Campo de texto Densidade Alta | padding-bottom | --spacing-scale-base |
| Campo de texto Densidade Alta | padding-left | --spacing-scale-base |
| Campo de texto Densidade Alta | padding-right | --spacing-scale-2x |
Gostaria de enviar mais detalhes sobre seu feedback?
Selecione a opção que melhor descreve sua insatisfação:
Acessibilidade no Textarea
Navegação e Comportamento
Textareas devem ser acessíveis por meio de navegação via teclado, por meio da tecla
Tab;Utilize a marcação correta para o estado de foco previsto na diretriz de estados quando o foco estiver ativo no textarea;
Após o textarea receber o foco, permita que o usuário possa digitar imediatamente o texto sem necessidade de qualquer outro passo anterior;
Siga uma ordem lógica para tabulação, focalizando primeiramente o rótulo associado ao textarea, depois ícones/botões de informação associados ao rótulo e o textarea;
Por padrão, o usuário deve conseguir navegar entre as palavras do texto digitado com o uso das teclas
Ctrl + left/rightno Windows ouOption + left/rightno Mac.
Recomendações para Estilo e Design
Utilize rótulos (labels) claros e descritivos para que o usuário compreenda o propósito do campo de texto;
Adicione ajuda contextual, fornecendo informações adicionais ou instruções para os usuários entenderem detalhes a respeito do preenchimento do textarea. Utilize um texto auxiliar abaixo do textarea ou um ícone de informação ao lado do rótulo;
Para validação em campos de texto, é importante fornecer feedback visual imediato quando o usuário preencher o textarea. Marque o textarea com a cor correspondente ao estado de sucesso, se o usuário preencher corretamente, ou cor correspondente ao estado de erro, se houver erro no preenchimento do campo.
Recomendações para Código
Utilize a marcação semântica correta no código
HTML, com a tag<textarea>;Associe o textarea ao rótulo usando o atributo
forna tag<label>e umidcom mesmo valor na tags<textarea>;Caso seja necessário, use o atributo
aria-describedbypara vincular a um elemento de ajuda ou instrução e fornecer informações adicionais aos usuários que podem precisar de mais contexto.
Referências
Gostaria de enviar mais detalhes sobre seu feedback?
Selecione a opção que melhor descreve sua insatisfação:



