Aba mercadoria - situação especial de despacho 06
Quando a Duimp for registrada com o objetivo de declarar o despacho para consumo de bem admitido temporariamente no País para utilização econômica, incluindo Repetro e GNL , deverá ser informada na Aba Carga a situação especial de despacho 06.
Informada a situação especial de despacho 06 na Aba Carga e incluído o item, serão apresentados os campos abaixo para preenchimento na Aba Mercadoria do Item.
Caracterização da Importação
Composta pelos campos:
|
Indicação de importação para terceiros |
Identifica se a importação é direta, por conta e ordem ou por encomenda, Fig. 17. No caso de a importação ser por conta e ordem, o sistema apresenta o campo “CNPJ do Adquirente” para preenchimento,(Fig. 18) e, no caso de importação ser por encomenda, o sistema apresenta o campo “CNPJ do Encomendante” para preenchimento (Fig. 18a). Obs: O sistema somente aceitará operações por conta e ordem caso o adquirente tenha habilitação diferente de limitada e seja o mesmo para todos os itens da Duimp. |
Fig. 17

Fig. 18

- Figura 2
Fig. 18a

- Figura 3
Dados do produto
Não há campos para preenchimento nessa seção, mas são apresentados os campos “Produto”, “Versão”, “NCM” e Detalhamento do produto, todos provenientes das informações registradas no Catálogo de Produtos, Fig. 19. O campo produto mostra a informação do código do produto (gerado pelo sistema) juntamente com as informações do campo Detalhamento complementar do produto preenchido no Catálogo de Produtos, já o campo Detalhamento do Produto apresenta as informações preenchidas para os atributos cadastrados no Catálogo de Produtos.
Logo abaixo dos dados do produto são apresentados os dados do “Fabricante/Produtor”, que também são trazidas do Catálogo de Produtos. São mostrados os dados de “País de Origem” (país do Fabricante/Produtor da mercadoria), “Número de Identificação (CPF/CNPJ/TIN)”, “Nome”, "Versão e “Endereço”.
Fig. 19

Dados do Exportador Estrangeiro (Fornecedor)
Os dados do exportador estrangeiro vêm automaticamente preenchidas pelo sistema com os dados do Fabricante/Produtor e o campo Relação entre o exportador e fabricante/produtor vem preenchido com a opção "Exportador é o fabricante do produto" (Fig 20). Há exceção para o caso do Fabricante/Produtor vinculado pelo importador ao produto for desconhecido. Neste caso, o sistema desabilita a opção "Exportador é o fabricante do produto" e exige que o usuário informe o exportador estrangeiro.
Fig. 20

Caso o exportador não seja o fabricante/produtor, deverá ser alterado o campo "Relação entre o exportador e fabricante/produtor" para a opção "Exportador não é o fabricante do produto.
Fig. 21

Para selecionar o exportador Estrangeiro, o usuário deverá clicar na lupa.
Ao clicar na lupa, é aberta uma tela com as opções de pesquisa para o usuário, podendo combinar informações de “País do fabricante/produtor”, "Número de Identificação (TIN)" “Código Interno” e “Nome” do operador estrangeiro cadastrado, Fig. 22. O CNPJ raiz da empresa responsável é o mesmo do importador e não pode ser alterado.
Fig. 22

Ao clicar no botão “Consultar”, o sistema apresenta uma lista dos operadores estrangeiros que atendem aos filtros utilizados na pesquisa, já previamente cadastrados, Fig. 23. O usuário pode clicar no checkbox correspondente ao fornecedor que deseja utilizar e clicar no botão confirmar para que os dados sejam apresentados nos campos correspondentes do item.
Fig. 23

Se o usuário precisar refazer a consulta, basta clicar no ícone “+” (Filtros da Consulta. Fig. 23) para que o sistema apresente os campos de pesquisa para serem preenchidos novamente. Ao terminar o novo preenchimento, basta clicar no botão “Consultar” para que a lista de operadores estrangeiros seja gerada de novamente.
Se for necessário informar um operador estrangeiro não cadastrado no Catálogo de Operador Estrangeiro, o usuário pode apertar o botão “Incluir” (Fig 22) e o sistema apresentará todos os campos do catálogo para cadastro de um novo fornecedor (Fig 23a). Após o preenchimento dos dados, o usuário deverá clicar em salvar para incluir o novo operador estrangeiro.
Fig. 23a

Para maiores esclarecimentos de como realizar o cadastro de um operador estrangeiro consulte o Manual do Catálogo de Produtos e Operador Estrangeiro.
Esta seção apresenta ainda o campo 'Vinculação entre comprador e vendedor", onde o importador deverá selecionar uma das seguintes opções:
- Não há vinculação,
- Vinculação sem influência no preço, ou
- Vinculação com influência no preço.
OBS: Quando houver sido selecionada operação por encomenda, por força do disposto no § 4° do art. 4º da IN RFB n° 2.090/2022, que dispõe sobre valoração aduaneira, o campo acima apresentará o título "Vinculação entre comprador/encomendante e vendedor" (Fig. 23b). Portanto, além da existência de vinculação entre comprador e vendedor deverá ser informada também a existência de vinculação entre encomendante e vendedor.
Fig. 23b

- Figura 23b
LPCO (Licenças, Permissões, Certificados e Outros)
Nessa sessão, o usuário poderá consultar e associar os LPCO que estejam vigentes para o produto incluído no item. Para isso, o usuário deverá clicar no botão “Incluir LPCO”.
Fig. 52

Então, o sistema apresentará a tela contendo os LPCO disponíveis para associação ao item (mesmo produto/versão, fabricante/produtor…). Estarão disponíveis apenas LPCO vigentes e com saldo a ser utilizado, no caso de LPCO para múltiplas operações.
Fig. 53

Caso precise, o usuário poderá utilizar o filtro de consulta disponível na tela para restringir o universo de pesquisa. Para isso, basta clicar no ícone com o sinal “+ Filtro de Consulta”.
Fig. 54

Para associar o LPCO ao item, o usuário deverá marcar a caixa de verificação da linha do LPCO e clicar em “Confirmar” ou clicar duas vezes sobre o número do LPCO.
O importador poderá associar até 3 (três) LPCO por item, desde que sejam de modelos diferentes.
Fig 55

O sistema acrescentará o LPCO à uma tabela (Fig. 56), que contém os seguintes dados:
|
Órgão |
Órgão responsável pelo tratamento administrativo |
|
Nome do Modelo |
Nome dado ao modelo de LPCO pelo órgão anuente |
|
Nº do LPCO |
Número do LPCO informado no item pelo importador |
Fig. 56

Para excluir um LPCO já associado, deve-se clicar no ícone  correspondente da linha (Fig 56).
correspondente da linha (Fig 56).
Caso seja necessário alterar o número do LPCO associado, o usuário deverá excluir o LPCO antigo e incluir o LPCO correto.
O usuário poderá consultar o LPCO completo, bastando que clique no número (em azul) do LPCO. O sistema apresentará tela contendo todos os dados do LPCO (Fig 57).
Fig 57

OBS: O LPCO estará associado à Duimp em elaboração, porém a sua vinculação somente ocorrerá após o registro da declaração. Assim, mesmo que esteja associado ao item, caso o LPCO sofra alguma alteração ou perca a sua vigência antes do registro da declaração, em princípio, ele não poderá mais ser vinculado à declaração.
Dados da Mercadoria
Composta pelos campos, Fig. 24:
|
Aplicação |
Deve ser preenchido com as opções de Consumo, Incorporação ao Ativo Fixo, Industrialização, Revenda ou Outra, de acordo com a destinação da mercadoria importada. |Fig. 25. |
|
Condição da mercadoria |
Se é nova ou usada |
|
Unidade estatística |
É recuperada pelo próprio sistema e apresentada ao usuário, de acordo com a NCM da mercadoria. |
|
Quantidade na unidade estatística |
Deve ser preenchido com a quantidade da mercadoria importada na unidade estatística apresentada pelo sistema no campo anterior |
|
Peso líquido |
Deve ser preenchido com o valor do peso, em kg, das mercadorias relacionadas ao item que se está incluindo. No caso em que a unidade estatística seja o Quilograma líquido, o valor do campo “Peso Líquido” deve ser igual ao informado no campo ‘Quantidade na unidade estatística” |
|
Unidade Comercializada |
O usuário deve informar a unidade utilizada na operação de compra e venda da mercadoria entre importador e exportador. |
|
Quantidade na unidade comercializada |
Deve ser preenchido com a quantidade da mercadoria importada na unidade comercializada preenchido no campo anterior. |
|
Moeda negociada |
Deve ser indicado, por meio da lista de moedas apresentada pelo sistema, a moeda utilizada na operação de compra e venda entre importador e exportador. É possível escolher uma opção da lista ao clicar no campo ou digitar para pesquisar uma moeda específica, pelo código ou descrição. |
|
Valor unitário na condição de venda |
Deve ser preenchido com o valor da mercadoria para uma unidade da unidade comercializada na condição de venda da importação. |
|
Valor total na condição de venda |
O valor total na condição de venda do item, este campo é calculado pelo sistema e corresponde ao produto da quantidade informada na unidade comercializada com o valor unitário na condição de venda. |
Fig. 24

Fig. 25

Informações Complementares da Mercadoria
Nessa seção é possível complementar a descrição da mercadoria, caso necessário, utilizando o espaço destinado no campo “Descrição complementar da mercadoria”, que possui a capacidade de 4000 caracteres. Esse campo é utilizado para descrever características da mercadoria que a identifiquem, mas que não estão presentes nos "Atributos do produto" e no “Detalhamento complementar do produto”, que são informações provenientes do Catálogo de Produtos. Um exemplo da utilidade do campo é um carro importado normalmente por uma empresa, e as suas características e descrição não mudam, nem mesmo sua NCM, mas seria possível indicar a cor do carro nesse campo, que varia diferentes vezes que a empresa faz sua importação.
Em determinados casos, de acordo com a NCM do produto, pode haver outras informações complementares à descrição do produto, que é composta pelos atributos do produto e seu detalhamento complementar, como por exemplo o número de série ou o chassi, no caso de veículos.
Para orientar o preenchimento desta seção, é apresentada a “Descrição do Produto” proveniente do Catálogo de Produtos.
|
Descrição Complementar da Mercadoria
|
Informações complementares à descrição do produto, que caracterizam à mercadoria que está sendo importada
|
|
Atributos de Despacho
|
Atributos de despacho que são necessários à identificação da mercadoria (Fig. 26). Dados que variam de acordo com a NCM do produto e que são provenientes do Cadastro de Atributos.
|
Fig. 26

Declarações Vinculadas
Nessa seção, o usuário pode adicionar documentos de outras operações que têm relação com a Duimp que está sendo preenchida no momento.
|
Tipo |
Estão disponíveis para preenchimento: Duimp, DI, DUE e DE. |
|
Número |
Deve ser informado o número da Declaração vinculada (Duimp, DI, DUE ou DE) |
|
Item
|
Informar o item da declaração vinculada que está associado ao item da Duimp. Em se tratando de DI, o sistema solicita a informação da Adição. |
|
Chave de Acesso |
Informar a chave de acesso da declaração vinculada que está associado ao item da Duimp. Essa informação é dispensada caso o importador da Duimp vinculada seja o mesmo da Duimp em elaboração. |
Fig. 28

É possível adicionar um documento clicando no botão “Adicionar Declaração”, fazendo com que o sistema apresente o campo tipo para seleção, Fig. 29. No campo “Tipo”, é possível escolher na lista entre as opções DU-E, Duimp, DI e DE (Fig. 30) . Também é possível digitar para pesquisar um determinado tipo na lista trazida pelo sistema, Fig. 29.
Fig. 29

- Figura 19
Fig. 30

Após a seleção do tipo de documento, o sistema apresenta os campos número, item (adição no caso de ser selecionado tipo DI) e chave de acesso para preenchimento, Fig. 30a.
Fig. 30a

- Figura 21
O campo “Número” deve ser preenchido com o número do documento escolhido no campo “Tipo”.
No campo “Item”, o usuário deve informar qual item (ou adição no caso de DI) estão vinculados ao item da Duimp que está sendo preenchido.
No campo "Chave de Acesso" o usuário deverá informar a chave de acesso da Duimp vinculada, que pode ser obtida na funcionalidade de Consulta Duimp (canto superior direito da tela de consulta).
Obs: A chave de acesso só precisará ser preenchida caso o importador da Duimp vinculada não seja o mesmo da Duimp em elaboração.
A qualquer momento do preenchimento dos campos do documento vinculado, é possível clicar no botão “Limpar” para que os dados preenchidos sejam apagados. O botão “Cancelar” termina com a inclusão do documento, sem que ele seja adicionado. Ao término do preenchimento, o usuário deve clicar no botão “Adicionar” para que o documento seja incluído na lista de documentos vinculados (Fig. 30b).
Fig. 30b

Se for necessário editar as informações de algum documento adicionado, basta o usuário clicar no botão  correspondente ao documento para que o sistema apresente os campos para edição.
correspondente ao documento para que o sistema apresente os campos para edição.
Para excluir um documento vinculado já adicionado, deve-se clicar no botão  do documento correspondente.
do documento correspondente.
Embora a Duimp permita durante o preenchimento da Aba Mercadoria a informação de mais de uma declaração vinculada, quando informada a situação especial de despacho 06 - na "Aba Carga", o sistema exigirá a informação de uma única Duimp vinculada. Essa informação será exibida como erro impeditivo de registro quando processado o diagnóstico da Duimp, quando não for informada nenhuma declaração vinculada (Fig. 30c).
Fig. 30c
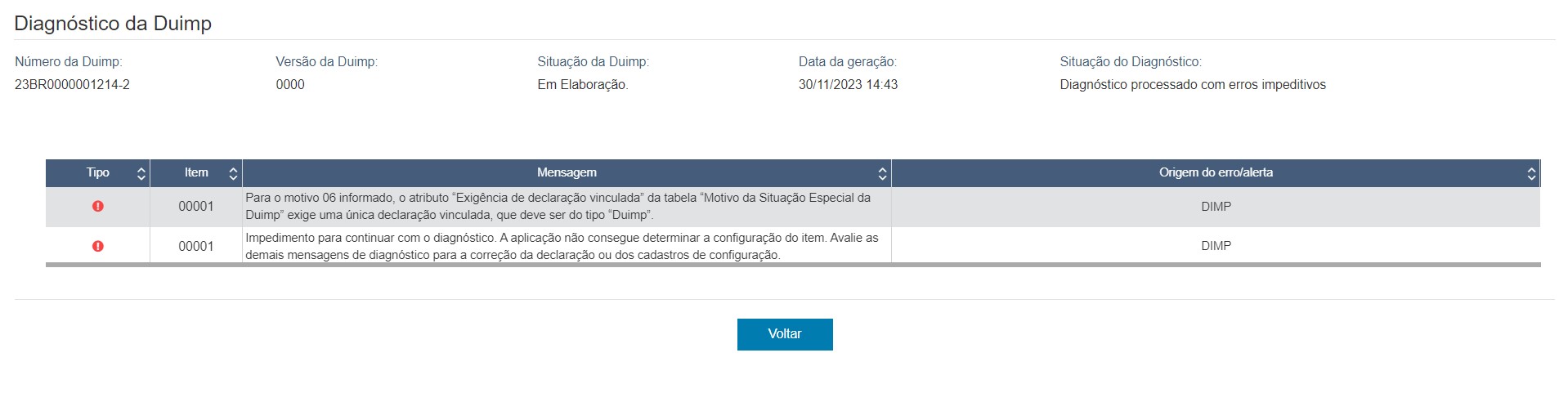
Obs:
1. Quando selecionada situação especial de despacho 06 o sistema não exibe a seção Condição de Venda da Mercadoria.
2. O sistema apresentará o cálculo dos tributos, na Aba Tributos, multiplicando o valor dos tributos calculados para o item da Duimp vinculada pela razão entre a quantidade na unidade de medida estatística de mercadoria a ser despachada para consumo e a quantidade total de mercadoria na unidade de medida estatística constante no item da Duimp vinculada. Para maiores detalhes sobre o cálculo dos tributos consulte a página Aba Tributos - situação especial de despacho 03 e 06.
Dados Cambiais
Seção com as informações cambiais da operação para aquele determinado item.
|
Cobertura Cambial |
Deve ser preenchido com uma das opções da lista exibida quando se clica no campo. É possível também digitar no campo para pesquisar uma das opções disponíveis. |
Fig. 39

Caso seja escolhida a opção “Sem cobertura cambial”, o sistema abre o campo “Motivo” para o importador justificar a opção.
Fig. 40

Caso seja escolhida a opção de cobertura cambial “Acima de 360 dias”, o sistema abre os campos “Instituição financiadora”, “Valor” e “Número do ROF/BACEN” para serem informados pelo usuário. O primeiro campo pode ser preenchido escolhendo uma das instituições da lista apresentada pelo sistema ao clicar no campo ou digitando para pesquisar uma instituição específica da lista. O segundo campo deve ser preenchido com o valor referente à cobertura cambial. O último campo deve apresentar a informação do número do ROF/BACEN, de controle do Banco Central do Brasil.
Fig. 41
