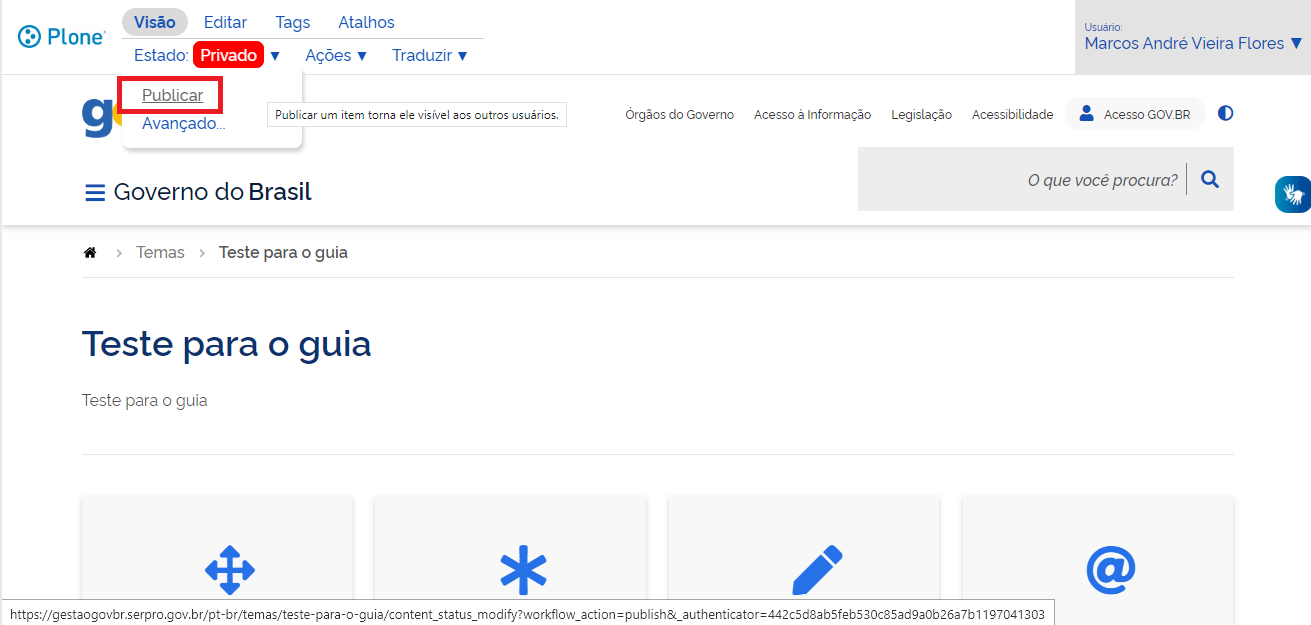Como cadastrar uma página temática?
As páginas temáticas são páginas intermediárias que servem para facilitar para o usuário encontrar os serviços que ele deseja. Elas podem ser usadas para concentrar em uma única página os serviços relacionados a um determinado tema (como por exemplo, serviços relacionados ao CPF ou serviços relacionados ao trânsito) ou para direcionar a navegação do usuário para o serviço específico que ele deseja.
No plone há um formato pré-configurado para páginas temáticas (ou temas) mas é possível editar uma página temática sem utilizar este layout. Abaixo vamos explicar como fazer isso.
1
Após fazer seu login no gov.br, vá até onde está o seu nome no canto superior direito da tela e clique nele. Aparecerá então um menu suspenso com várias opções. Clique na opção "Cadastro de Temas".
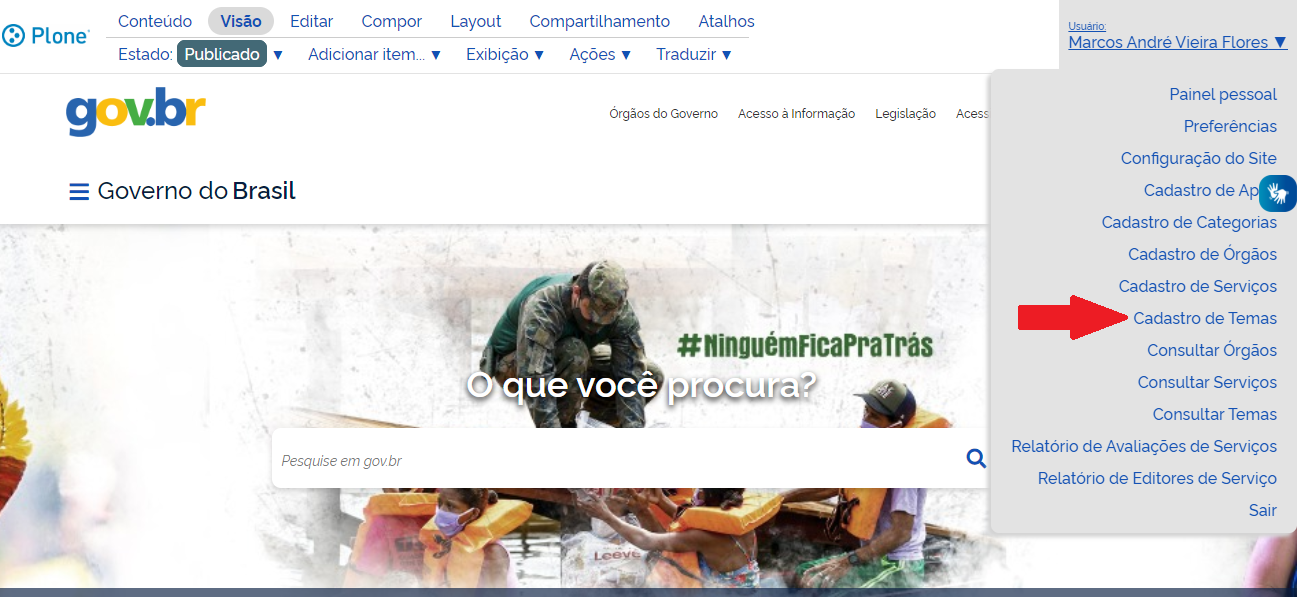
2
Na página seguinte, clique na tag "Adicionar item" no canto superior meio para a esquerda da sua tela. Aparecerá um menu suspenso com uma única opção, que é "Tema". Clique nesta opção.
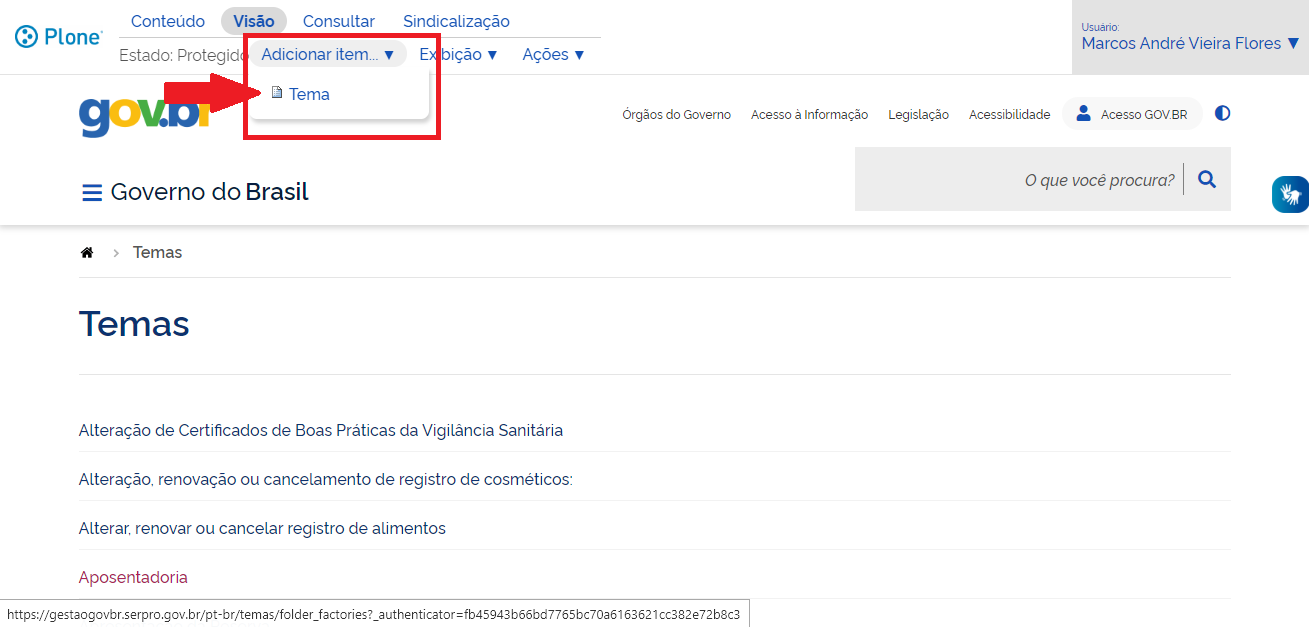
3
Você será levado então para a página de cadastro de páginas temáticas/temas.
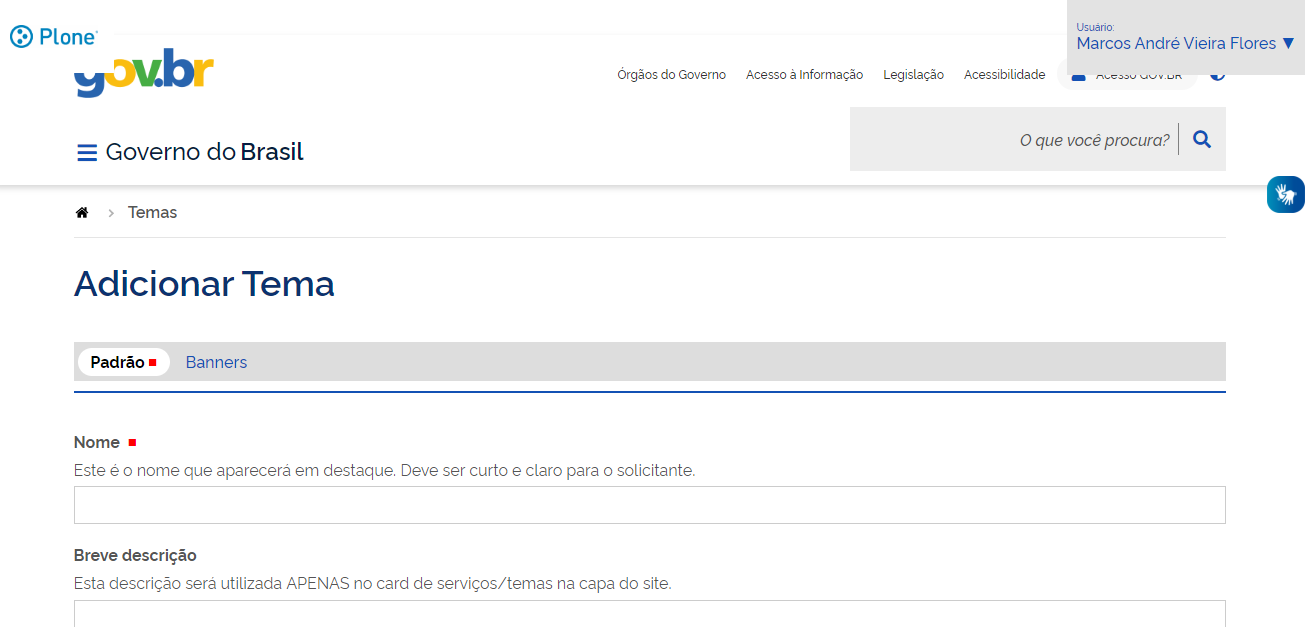
4
A página de cadastro de temas tem duas abas (como demonstrado na figura). A aba principal é a "Padrão". A outra será usada apenas se você for utilizar o layout pré-configurado, como explicaremos mais a frente.
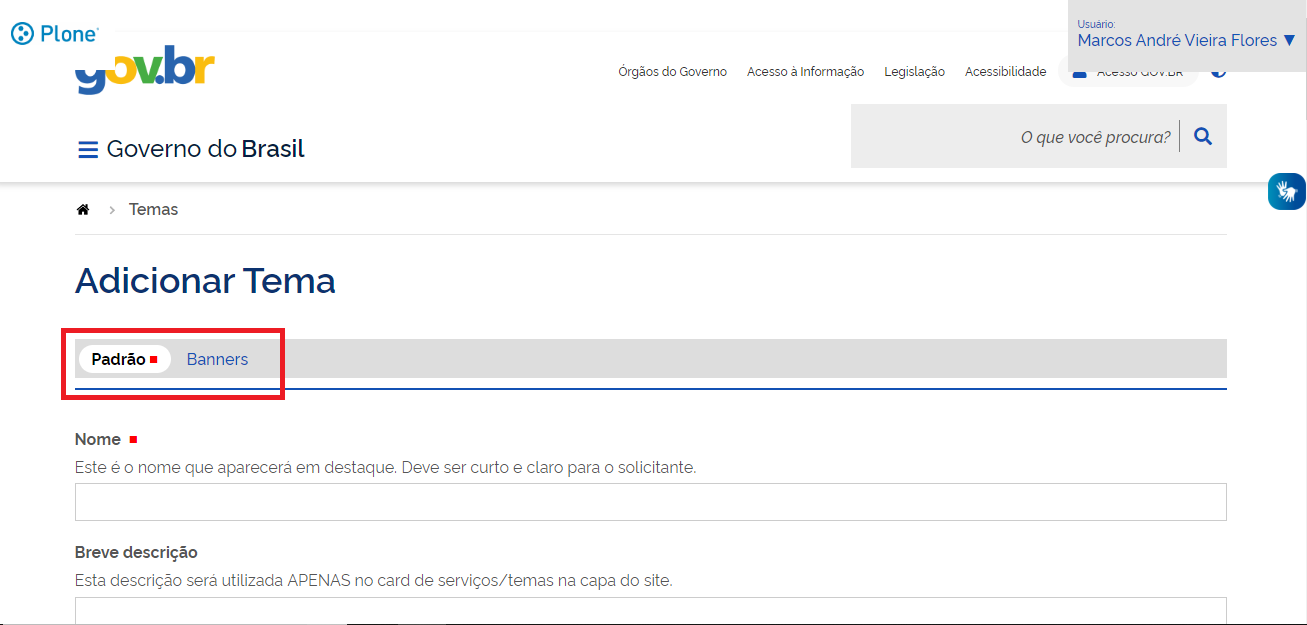
5
O primeiro campo da aba padrão, de preenchimento obrigatório, é o campo "nome", onde você colocará o título da página. Este título aparecerá no topo da página.

6
O segundo campo é chamado "Breve Descrição".Ele não é de preenchimento obrigatório mas deve ser preenchido se você pretende colocar a página como destaque na página inicial do gov.br ou na página do órgão. O texto que você colocar neste campo será o texto que aparecerá nos cards destaque quando você passar o mouse sobre eles. Este texto também aparecerá junto com o nome da página temática nos resultados de busca.
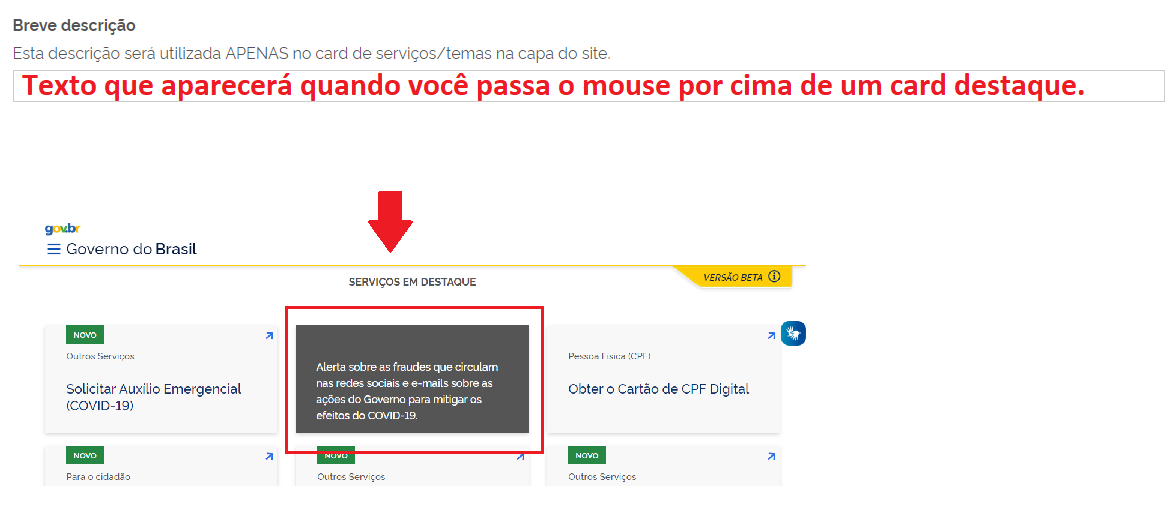
7
O terceiro campo, "Descrição", é onde irá o "subtítulo" da página, o texto que ficará imediatamente abaixo do nome da página. Este campo também é de preenchimento obrigatório.
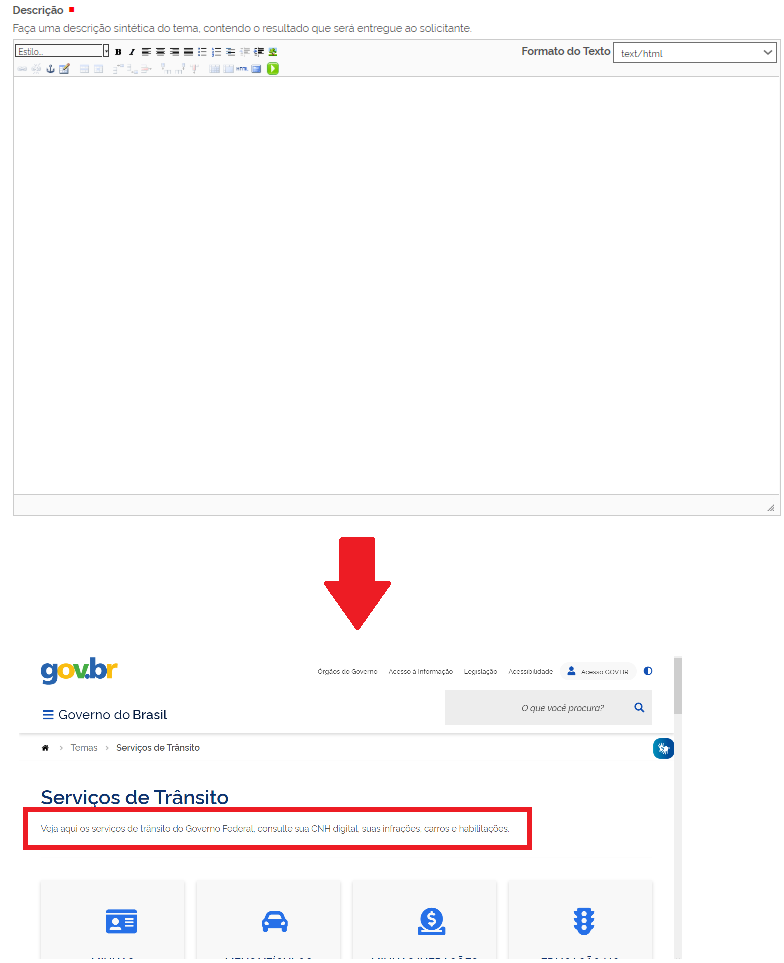
8
Agora você deve escolher qual é o tipo de página temática que você deseja fazer. Na figura a seguir estão exemplos de cada um dos três tipos:
- Esta é a página temática com o layout pré-configurado. A página ficará exatamente com esta aparência, podendo variar somente no número de cards (a cada 4 será acrescentada uma nova linha de cards) e no número de serviços abaixo.
- Esta é a página com o layout mais simples. Você pode, além do que é mostrado no exemplo, acrescentar também imagens, tabelas simples, listas e outras opções mais simples e comuns encontradas em programas editores de texto.
- Por fim, este tipo é o mais livre, mas você precisa ter pelo menos noções de edição na linguagem HTML para utilizá-la, já que toda a formatação você fará nesta linguagem. A imagem é apenas um exemplo do que é possível fazer.
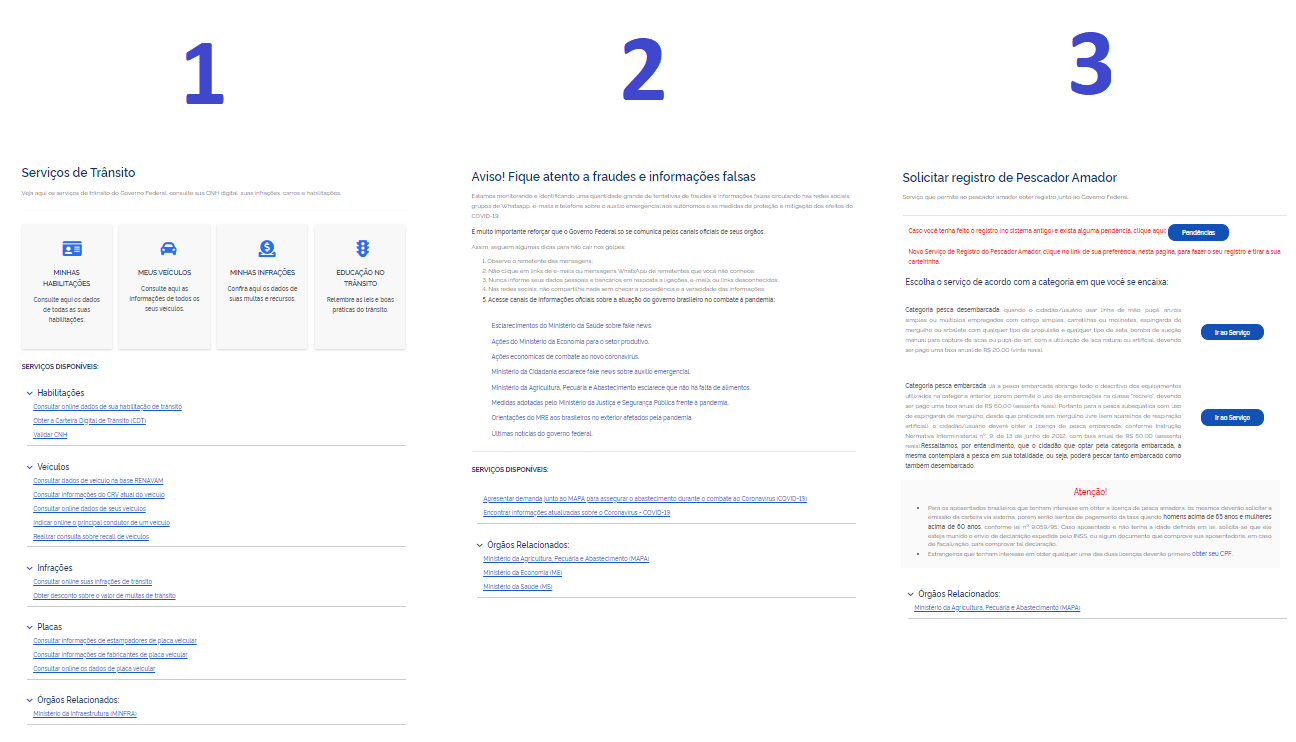
9a
Você deve agora acrescentar os serviços que aparecerão abaixo dos cards. Você pode tanto procurar pelo nome (ao digitar automaticamente aparecerão abaixo opções que atendam os termos digitados até o momento) ou clicar em procurar e buscar manualmente pelos serviços. É importante salientar que todos os órgãos dos serviços que você selecionar serão automaticamente adicionados como órgãos da página. Portanto, você só precisa preencher também o campo órgão se existirem órgãos participantes mas não listados como "donos dos serviços" nas respectivas páginas ou se você não selecionar nenhum serviço.
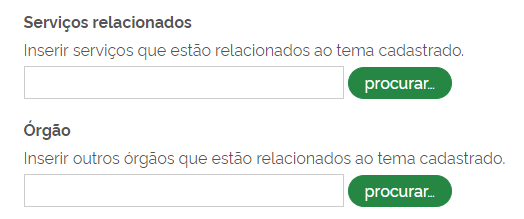
10a
Você deve ir agora para a segunda aba da página, a aba "banners". É nesta aba que você irá acrescentar os cards à sua página temática. Você deve clicar no botão adicionar para cada card que desejar colocar em sua página.
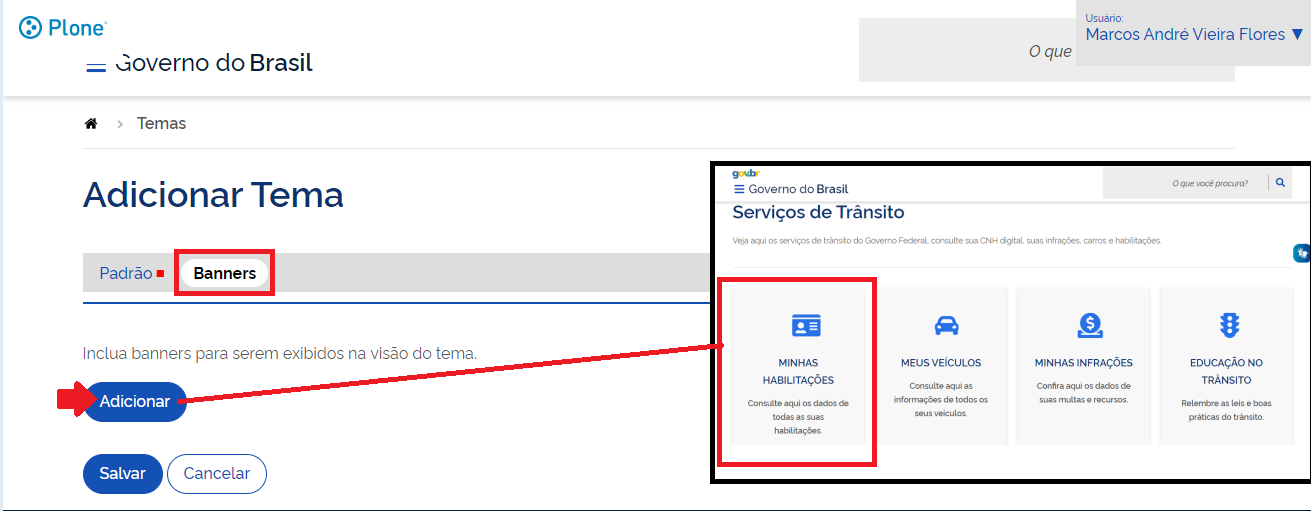
11a
Ao clicar em adicionar, aparecerá três campos que você deve preencher para fazer seu card.
- No campo "Título" você deve colocar o nome do card.
- No campo "Classe de css" você deve colocar o nome que identifica o ícone da Font Awesome 5 que você deseja no seu card. Eles normalmente começam com "fas fa" ou "far fa". Você encontra a lista dos ícones com respectivos nomes aqui.
- No campo "Links" você deve colocar os links e o texto dos links que aparecerão no card. Você pode incluir mais de um link, basta apertar a teclar "enter" ao final do item anterior. O formato que o link deve ser colocado é: "texto que aparecerá no link|endereço completo do link (com http ou https)"
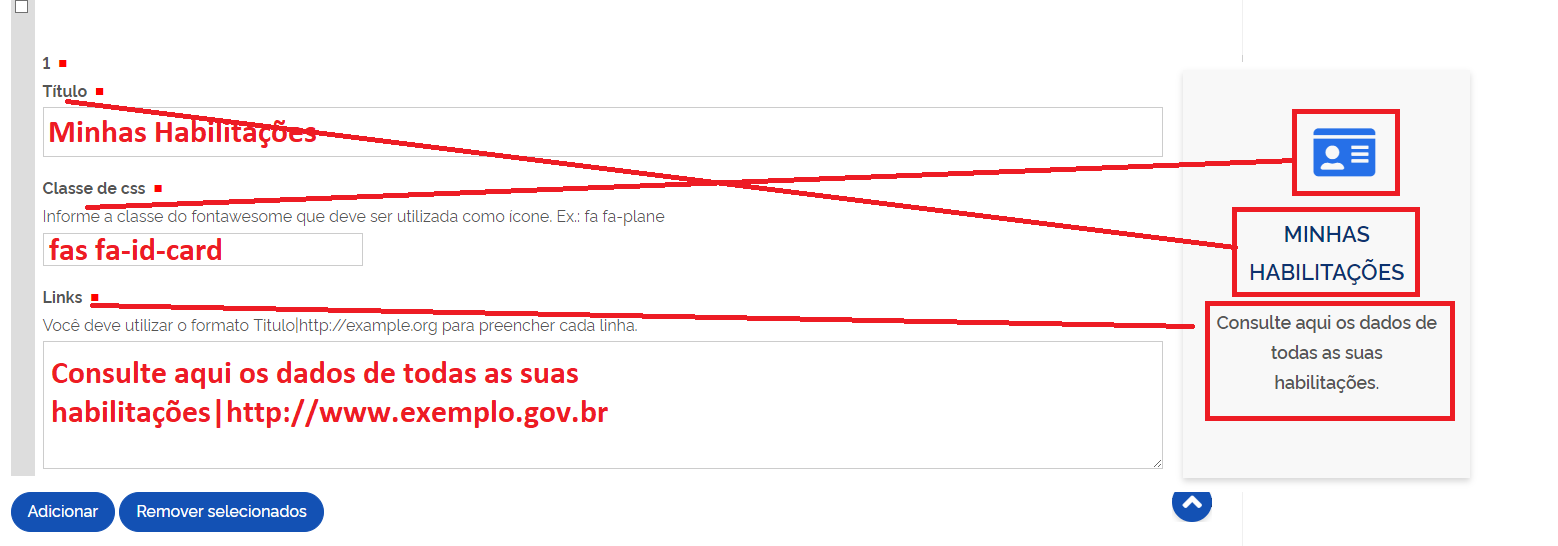
12a
Após cadastrar os cards que você deseja inserir em sua página temática, clique no botão "salvar" ao final da página.
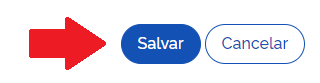
13a
Vá agora até o topo da página e clique na opção "Tags" conforme mostrado na figura.
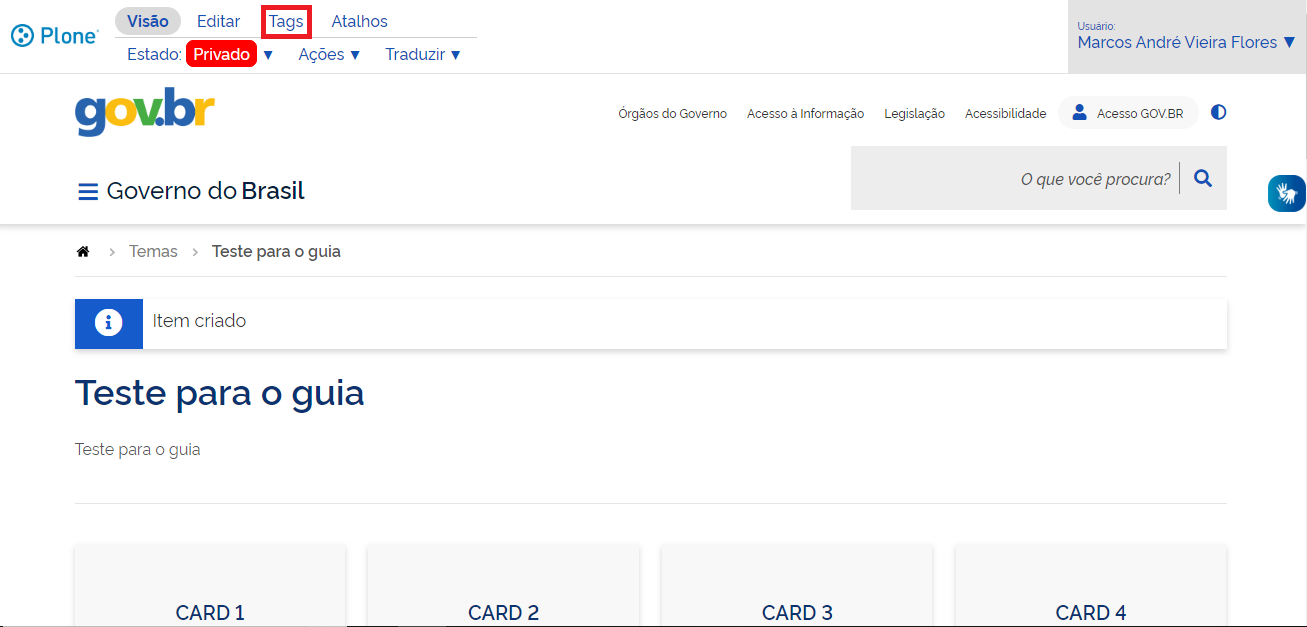
14a
Nesta página você irá organizar os grupos onde os links dos serviços serão apresentados. O nome destes grupos é o que chamamos de "tag" aqui. Nesta página todos os serviços que você selecionou aparecerã com um campo de preenchimento ao lado. Coloque em cada um destes campos o nome do grupo onde você deseja que o serviço esteja. Caso você não deseje que os serviços sejam agrupados em grupos e que apareçam somente em uma lista contínua, basta deixar os campos em branco.
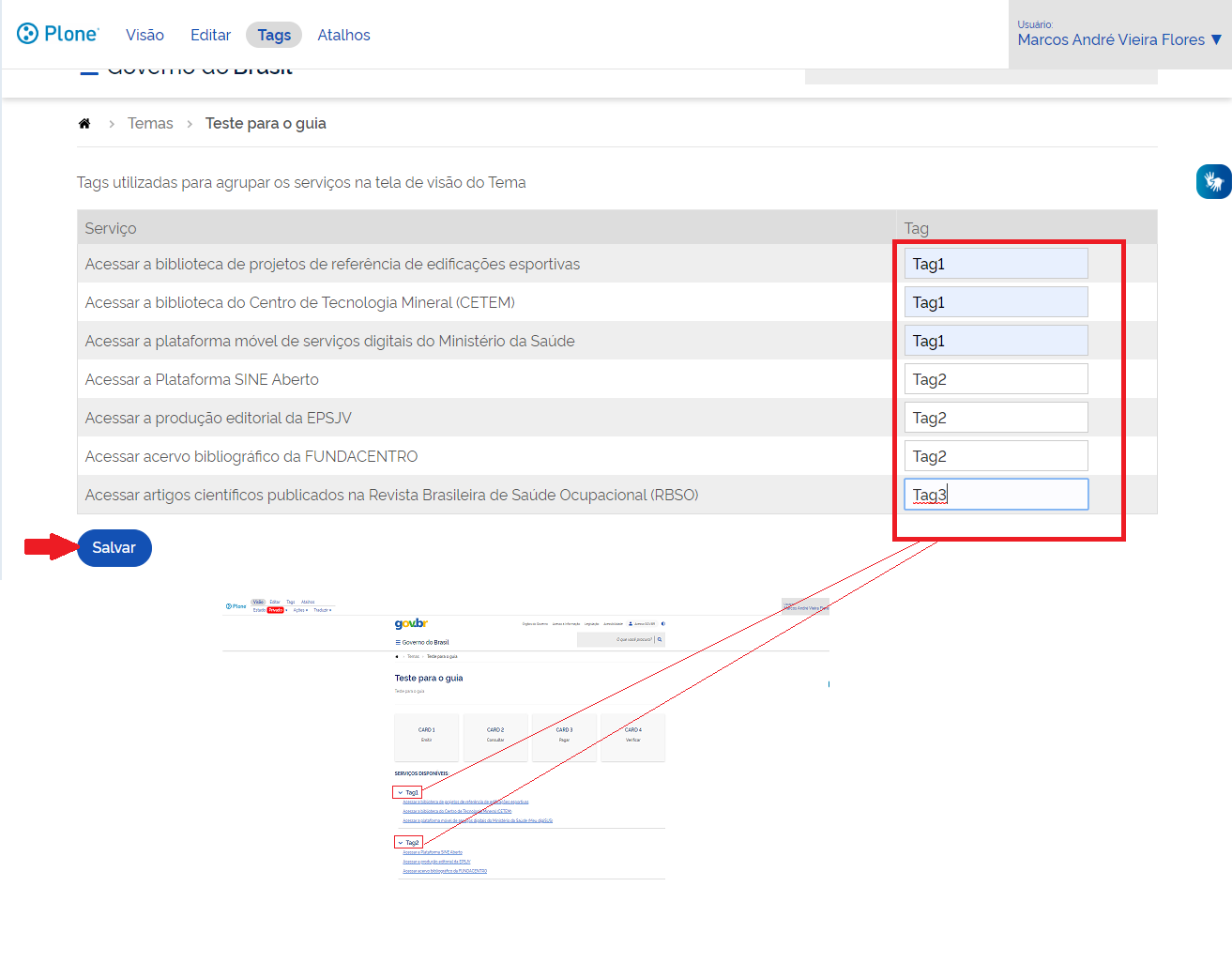 "
"
15a
Ao finalizar vá novamente ao topo da página e clique na opção "Visão".
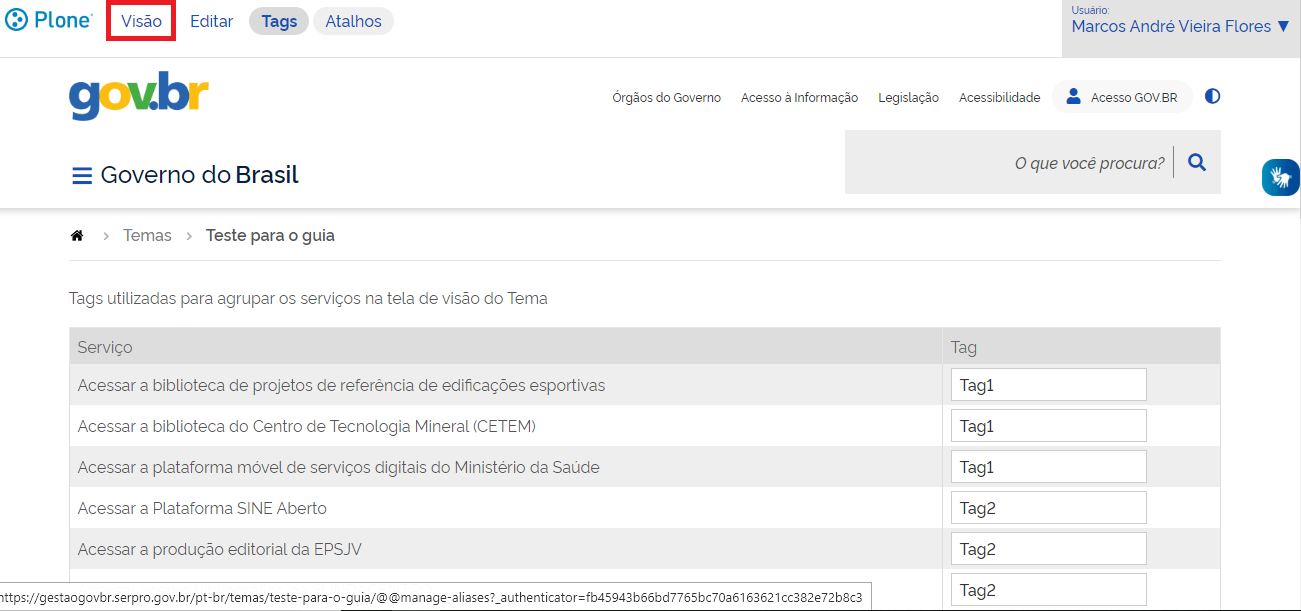 "
"
16a
Agora, novamente no topo da página mas na linha posterior, clique onde aparece a palavra "Privado". Um menu suspenso irá aparecer, com duas opções. Clique na primeira opção, "Publicar". E isto encerra o processo de cadastro de sua página temática.
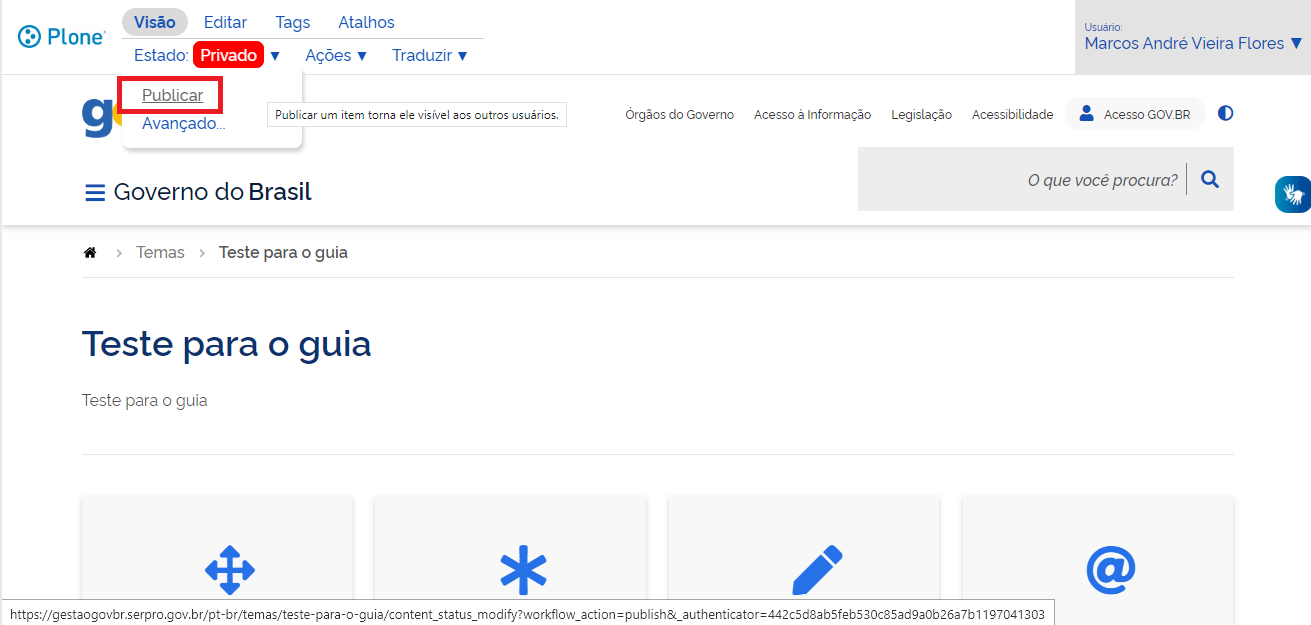
9b
O próximo campo é o "Corpo do Tema". Aqui é onde você irá incluir o conteúdo da sua página temática. Aqui será colocado tudo que fica entre o subtítulo e o campo "Órgãos relacionados".
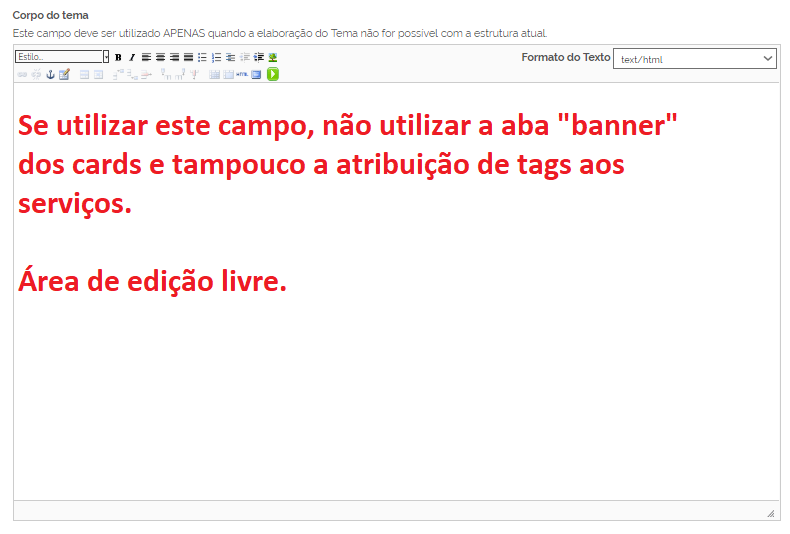
10b
Apesar de esta ser a forma de cadastrar uma página temática relamente mais simples, as ferramentas de edição oferecem as funções básicas de qualquer editor de texto, e permite:.
- Alterar o estilo/tamanho do parágrafo;
- Aplicar negrito e itálico no texto;
- Alinhar o texto (direita, centro, esquerda e justificado);
- Criar uma lista de bullets;
- Fazer tabulação do texto;
- Inserir imagens (para ver como inserir uma imagem, clique aqui.)
- Inserir links; e
- Inserir tabelas.
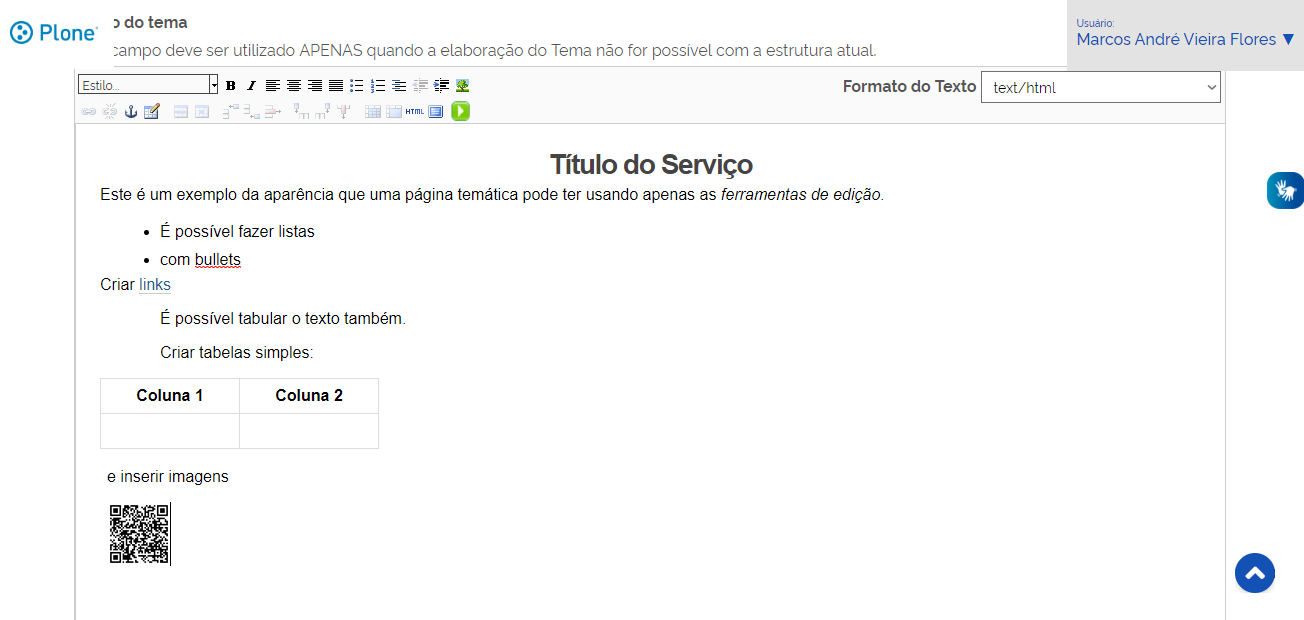
11b
Em seguida, no campo "Órgão", você deve incluir o órgão a que a página temática está relacionada.
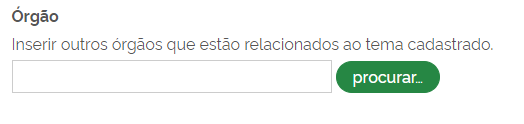
12b
Em seguida, clique no botão "salvar" ao final da página.
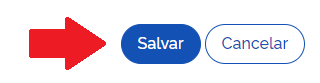
13b
Na página seguinte clique onde aparece a palavra "Privado". Um menu suspenso irá aparecer, com duas opções. Clique na primeira opção, "Publicar". E isto encerra o processo de cadastro de sua página temática.
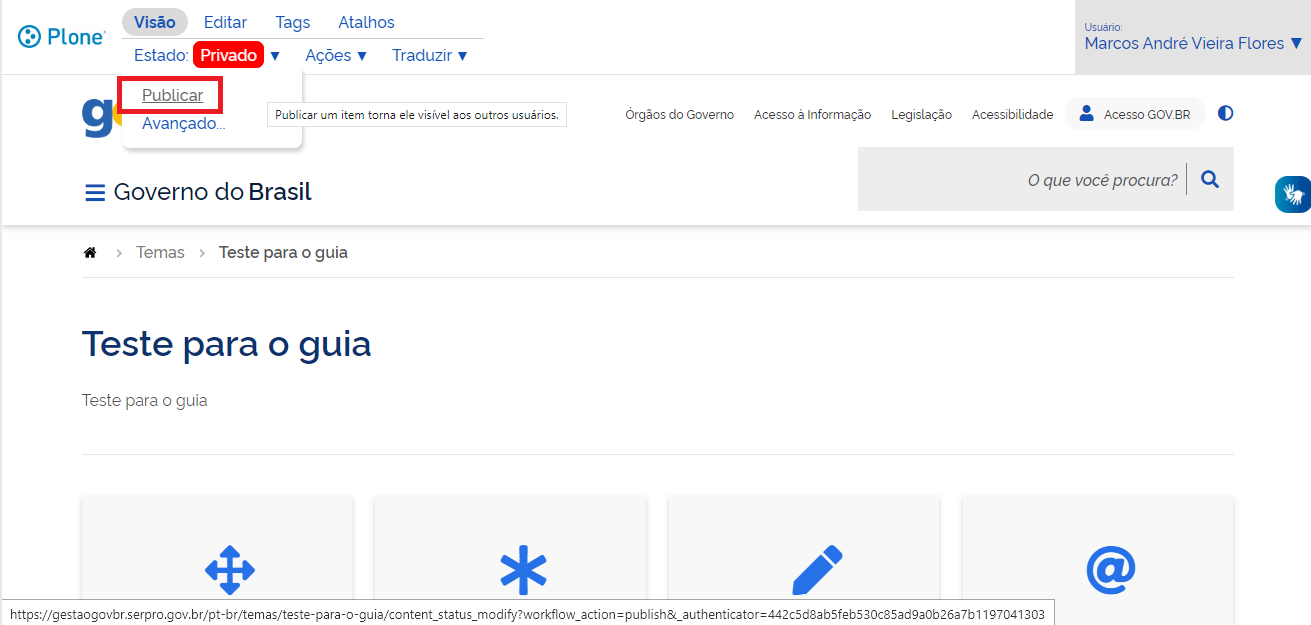
9c
O próximo campo é o "Corpo do Tema". Aqui é onde você irá incluir o conteúdo da sua página temática. Aqui será colocado tudo que fica entre o subtítulo e o campo "Órgãos relacionados".
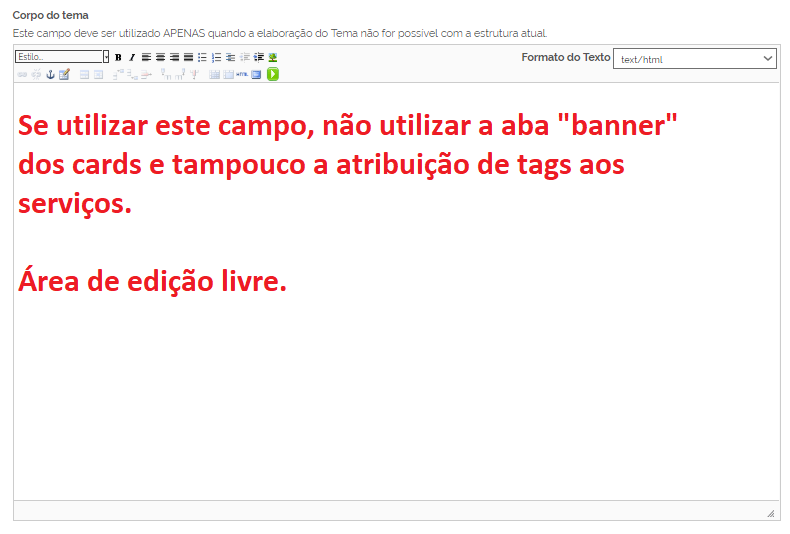
10c
No campo superior direito do campo você verá escrito "Formato do Texto" seguido de um campo de lista suspensa. Ao clicar nele aparecerá uma lista suspensa com três opções. Clique na terceira ("text/x-web-textile").
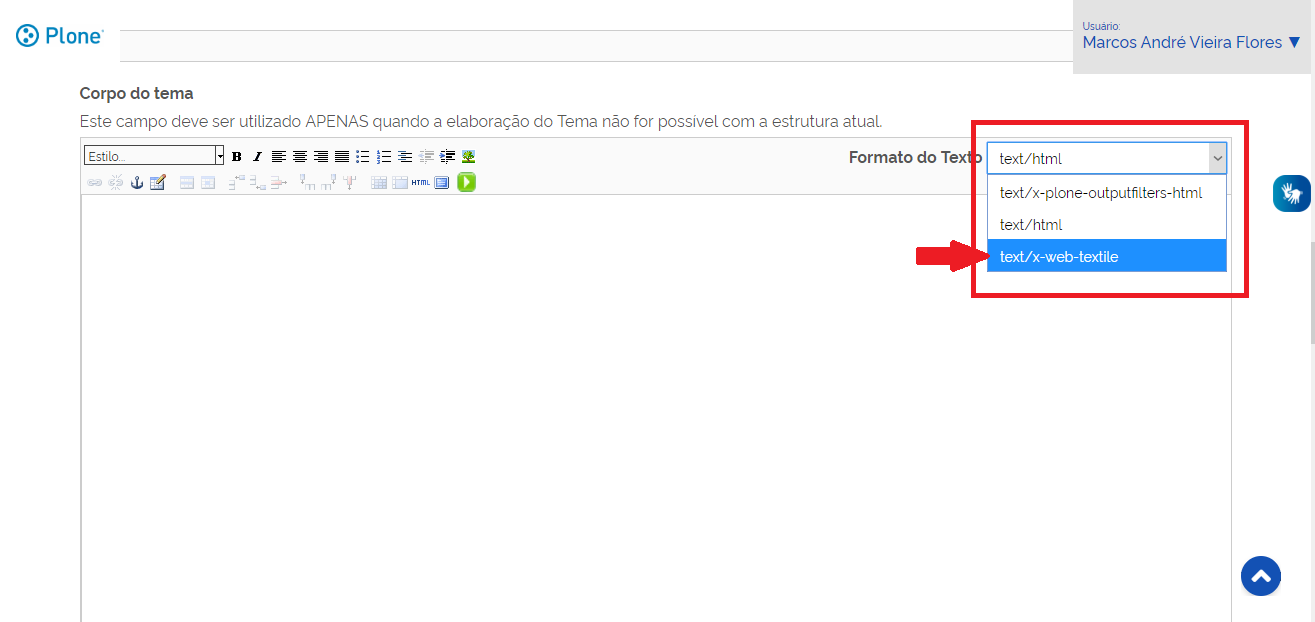
11c
Feito isso, o campo está pronto para receber o código html da sua página.
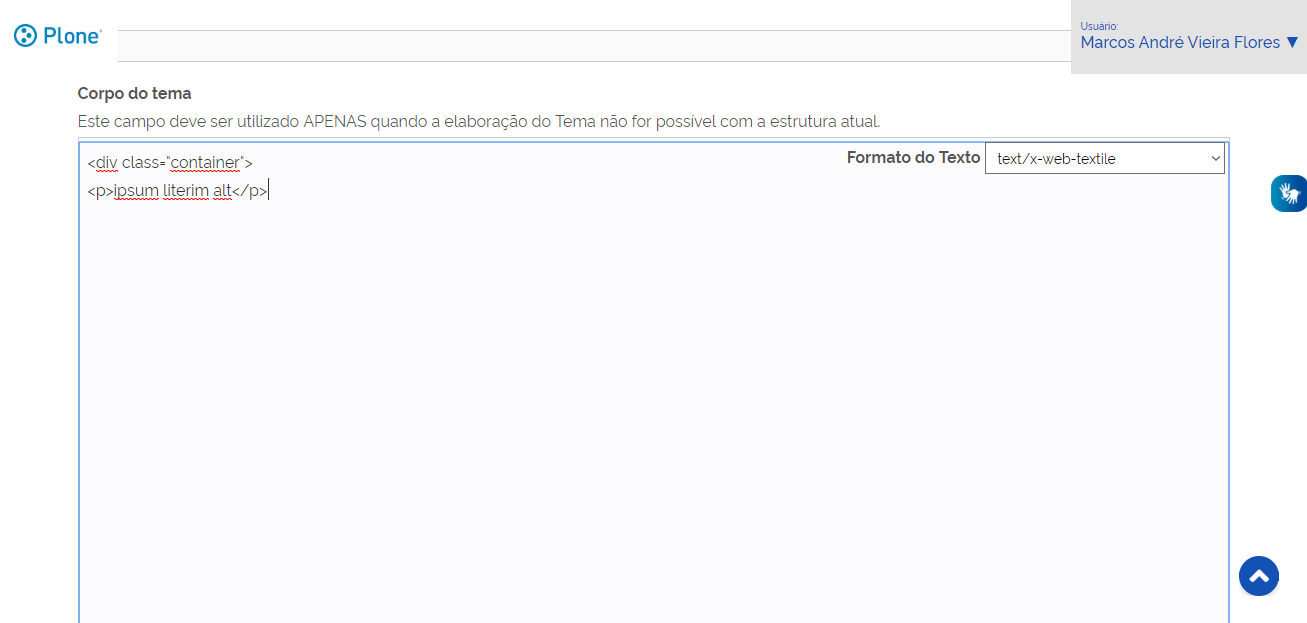
12c
Em seguida, no campo "Órgão", você deve incluir o órgão a que a página temática está relacionada.
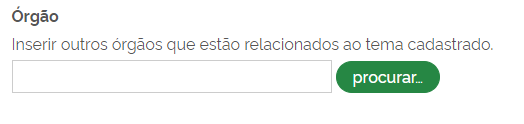
13c
Em seguida, clique no botão "salvar" ao final da página.
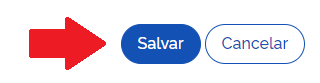
14c
Na página seguinte clique onde aparece a palavra "Privado". Um menu suspenso irá aparecer, com duas opções. Clique na primeira opção, "Publicar". E isto encerra o processo de cadastro de sua página temática.