Cadastrar um serviço no Portal Gov.br
Em primeiro lugar, uma observação: embora você possa entrar na área de edição de qualquer serviço, você só poderá salvar e pedir a publicação dos serviços do seu órgão ou entidade. O sistema não permitirá a você salvar ou pedir publicação de outra forma.
Quando você logar a sua navegação no gov.br ficará com esta aparência:
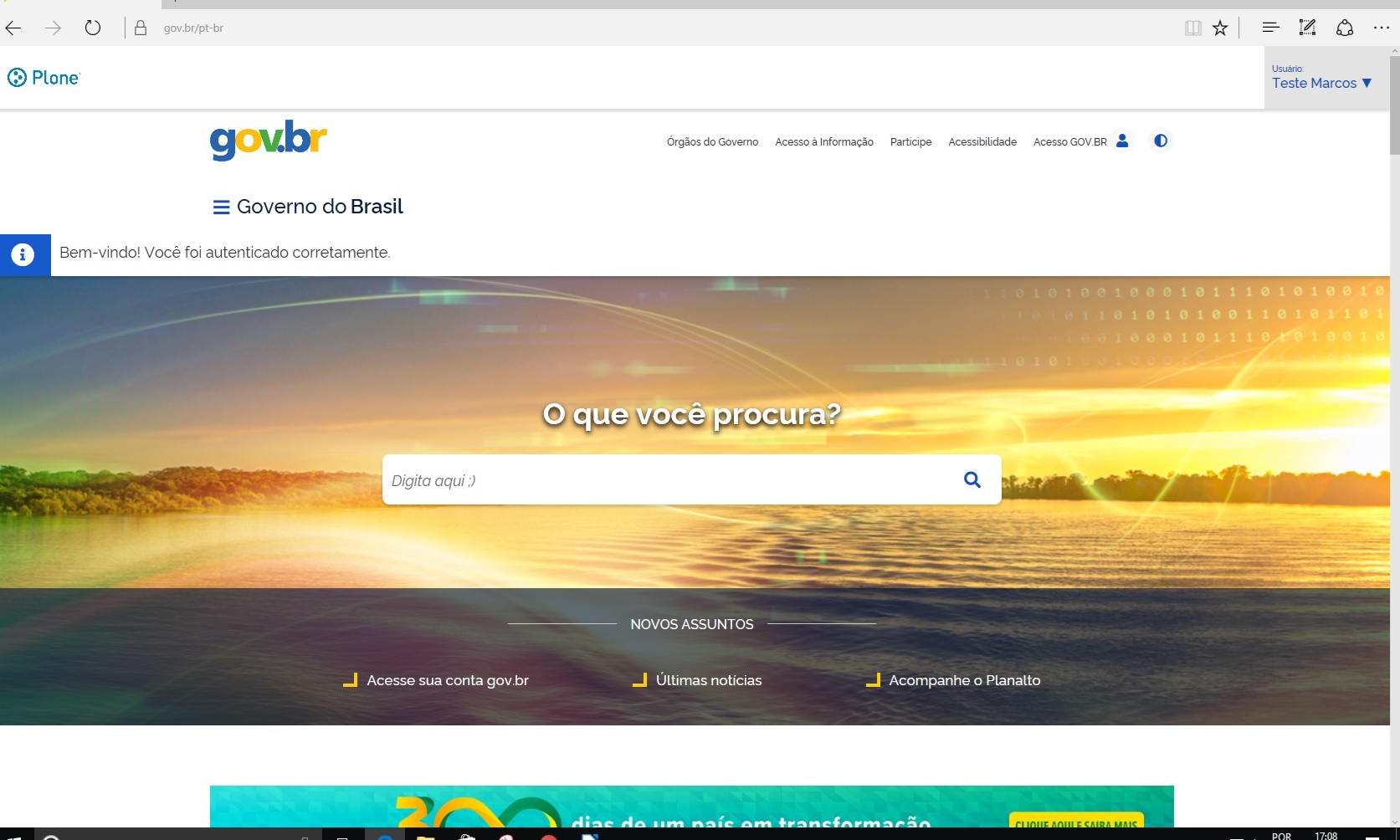
Note que, após o login, duas coisas serão alteradas na sua navegação:
- Aparecerá o seu nome no canto superior direito da tela;

- Quando você navegar pelos serviços, aparecerá a barra de edição no canto esquerdo superior da tela, com todas as funcionalidades disponíveis ao editor.
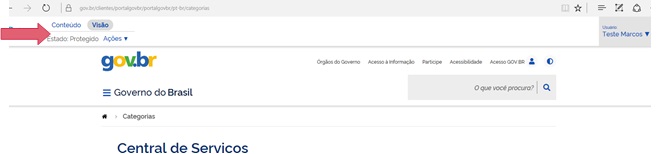
Nestes locais da tela você encontrará as ferramentas para cadastro e edição dos serviços.
Passo a passo para o cadastro de um novo serviço
1
Para cadastrar um serviço, você precisa clicar no seu nome. Ao fazer isso, aparecerá um menu suspenso como o da figura abaixo. Clique então em “Cadastro de Serviços”.
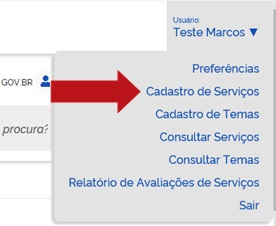
2
Ao clicar no link, você será levado para uma página onde existe a lista de todos os órgãos. Você poderá ver então, no lado esquerdo superior da tela, algumas opções. Você precisa clicar em “Adicionar Item” e, em seguida, clicar em "Serviço"
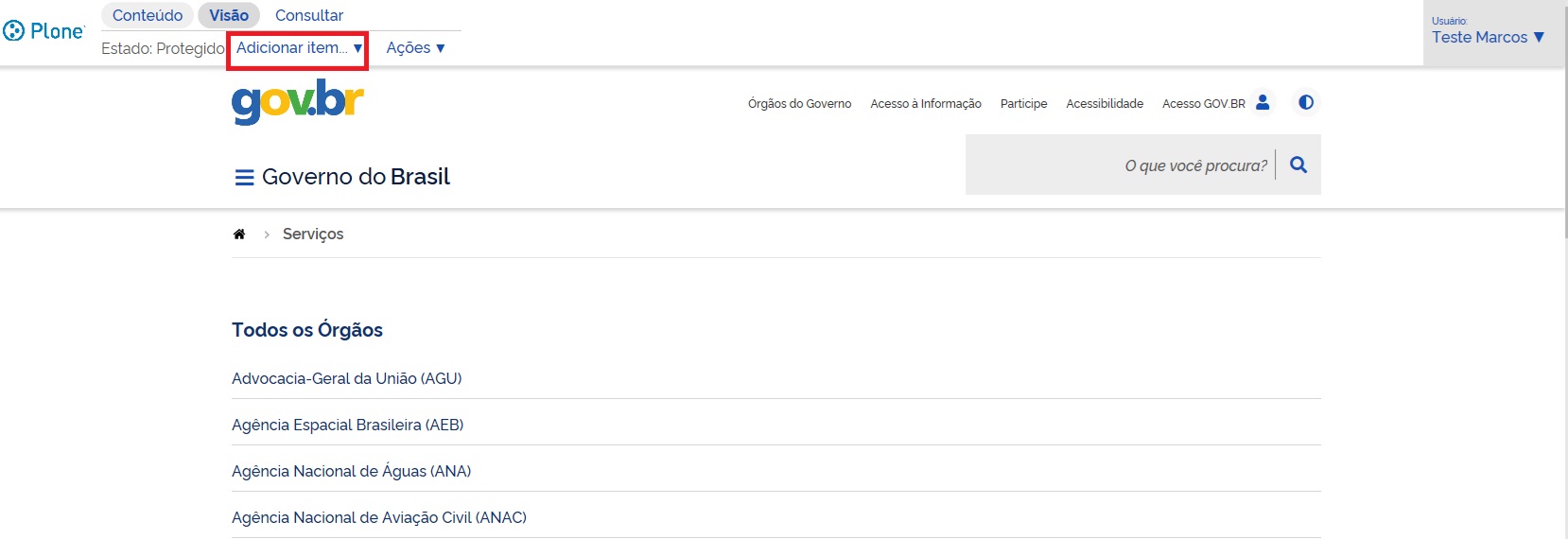
3
Clique na opção “Serviço”.
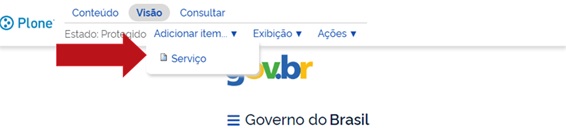
4
Ao clicar, você será levado à página de cadastro de serviços:
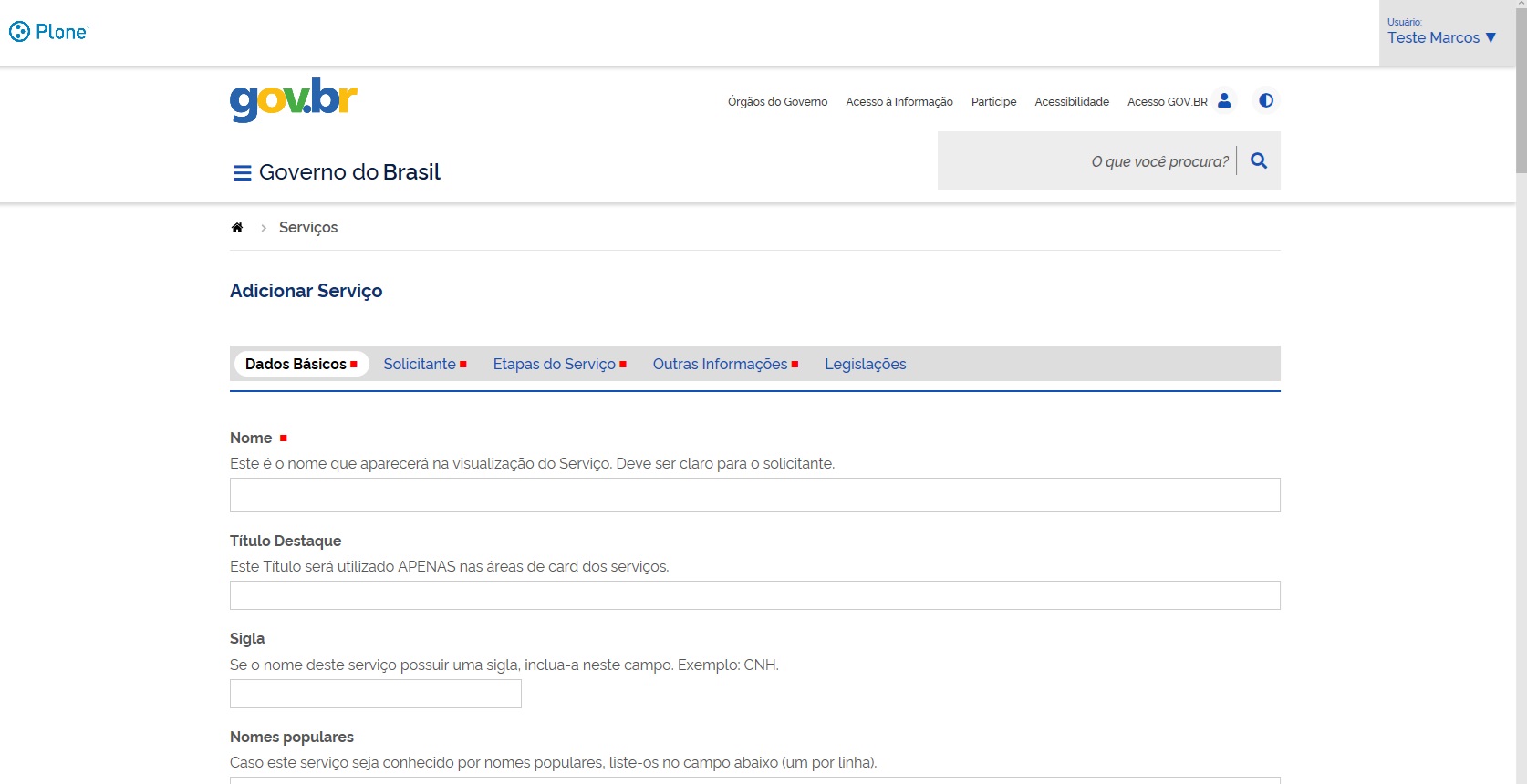
5
Na seção campos do questionário de serviços você encontrará o detalhamento de cada campo, explicando para que ele serve e os padrões que devem ser seguidos nos mesmos. Aqui vamos falar apenas das características básicas do formulário.
A página de cadastro de serviços é composta por 5 abas:
- Dados Básicos
- Solicitante
- Etapas do Serviços
- Outras Informações
- Legislações
Delas, as quatro primeiras possuem campos obrigatórios que, caso estejam sem preenchimento, farão com que você não consiga salvar e nem pedir a publicação do serviço.
Os campos obrigatórios são marcados com um quadrado vermelho ao seu lado (assim como as abas que possuem campos obrigatórios).
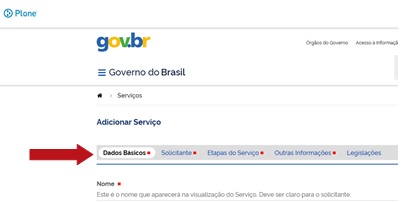
6
Para salvar o cadastro do serviço, você deve clicar no botão “Salvar” ao final da página.
Atenção!
Ao clicar em salvar, todas as abas serão salvas.
Não existe a opção de salvar apenas uma aba.
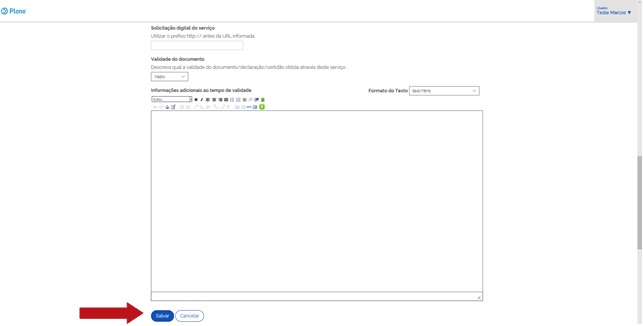
6.1
Caso você não tenha preenchido todos os campos obrigatórios, ao clicar em salvar o sistema voltará uma mensagem de erro e os campos obrigatórios não preenchidos ficarão com o fundo vermelho.
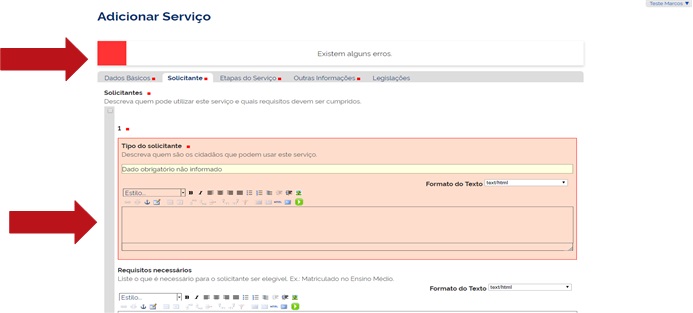
7
Se todos os dados obrigatórios estiverem preenchidos, quando você clicar no botão “salvar” você vai ser levado para uma página como esta:
Neste momento, o “rascunho” do seu serviço está salvo, mas não está publicado. Para pedir a publicação, você deve clicar onde está escrito “Estado” (canto esquerdo). Você precisará alterar de “Privado” para “Enviar para publicação”. Ao fazer esta ação, os administradores do Gov.br receberão um e-mail automático informando que há um novo serviço pendente de publicação.
Caso esteja tudo de acordo, publicaremos o serviço. Se não, entraremos em contato com você para enviar nossas sugestões e dúvidas.
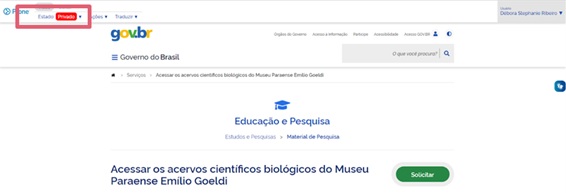
8
Até finalizarmos nossa análise, seu serviço ficará com o status “Revisão Pendente”, conforme a imagem:
