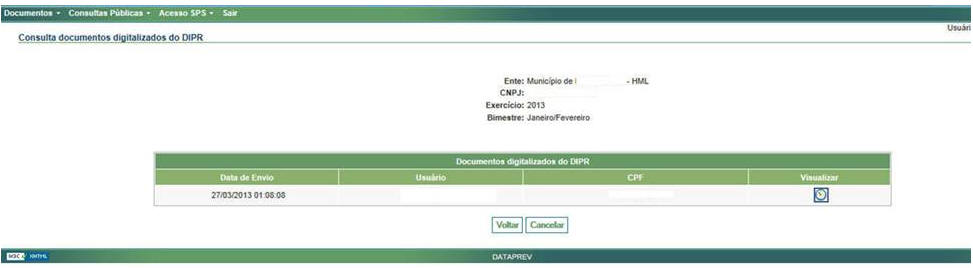Grupo4
DEMONSTRATIVO DE INFORMAÇÕES PREVIDENCIÁRIAS E REPASSES - DIPR
(PERGUNTAS E RESPOSTAS – Atualizado setembro / 2021)
PERGUNTÃO DIPR
Grupo 4: Passo a passo para o envio do arquivo xml pelo Cadprev-Web
Depois de gerado o arquivo XML no CADPREV-Ente Local, quais procedimentos deverão ser adotados no CADPREV- Web, em relação ao Demonstrativo de Informações Previdenciárias e Repasses - DIPR?
No CADPREV-Web, pela aba "Documentos", depois "Demonstrativos e Comprovantes", e, finalmente "Informações Previdenciárias e Repasses - DIPR", estarão disponíveis as quatro funcionalidades abaixo. Para obter informações específicas de cada uma, basta clicar sobre aquela de interesse.
|
1º passo |
|
|
2º passo |
|
|
3º e 5º passos |
|
|
4º passo |
Importante destacar que após o processamento do Demonstrativo de Informações Previdenciárias e Repasses - DIPR, será gerada automaticamente a "Declaração de Veracidade" (opção "Consultar Demonstrativos") que deverá ser impressa e assinada nos campos próprios, e o envio desse documento, em arquivo digitalizado, completará o encaminhamento do DIPR daquele bimestre. A via digitalizada da "Declaração de Veracidade" deverá ser necessariamente transmitida pelo próprio CADPREV Web (opção “Enviar Documentos Digitalizados”), não se admitindo qualquer outra forma de envio.
Voltar ao menu inicial do Perguntão DIPR
============================================================================
PERGUNTÃO DIPR ATUALIZADO SETEMBRO / 2021
============================================================================
DEMONSTRATIVO DE INFORMAÇÕES PREVIDENCIÁRIAS E REPASSES - DIPR
ENVIAR ARQUIVO
Verifica-se que a primeira funcionalidade do CADPREV-Web destina-se ao envio do Arquivo XML do DIPR, gerado pelo Ente através do aplicativo desktop CADPREV-Ente Local, que está salvo no computador do usuário. Ao clicar na funcionalidade "Enviar Arquivo" aparecerá a tela de acesso ao sistema, sendo necessário informar o CPF e a senha do usuário cadastrado para o referido acesso.
Com a liberação do acesso ao sistema, ao clicar novamente na funcionalidade "Enviar Arquivo", aparecerá a tela abaixo, esta destinada ao envio do arquivo XML do DIPR.

O usuário deverá clicar em "Procurar" e selecionar o arquivo XML do DIPR na pasta em que o arquivo xml foi salvo em seu computador. Após isso, clicar no botão "Enviar". Se optar por "Cancelar" o sistema retorna para a tela inicial do CADPREV-Web.
Após clicar no botão “Enviar”, o sistema apresentará a tela de confirmação a seguir, contendo o nome do Ente e os dados do DIPR enviado:
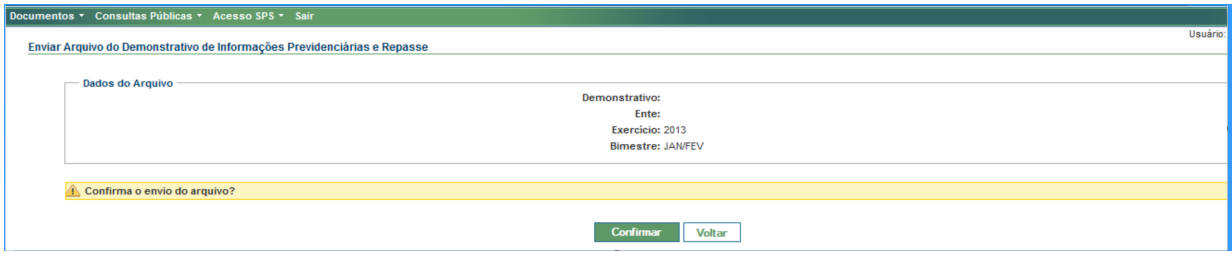
Após a confirmação do envio, a tela seguinte informará que o arquivo foi enviado com sucesso. Assim, aguardar o processamento.

Após o envio do arquivo XML, este será processado no CADPREV-Web, onde são executadas quatro rotinas diárias de processamento. O resultado do processamento será visualizado em "Consultar Arquivos Enviados".
============================================================================
============================================================================
DEMONSTRATIVO DE INFORMAÇÕES PREVIDENCIÁRIAS E REPASSES - DIPR
CONSULTAR ARQUIVOS ENVIADOS
Enviado o arquivo XML com sucesso, o usuário deverá acompanhar a situação do seu processamento pela opção "Consultar Arquivos Enviados", conforme tela abaixo:

O usuário deve selecionar o Ente de interesse para pesquisar todos os DIPR enviados. Em seguida, clicar no botão “Consultar”.
A consulta poderá apresentar três tipos de situações: "Aguardando Processamento", "Rejeitado", e "Processado com Sucesso".
-
Aguardando Processamento > O arquivo ainda não foi objeto de processamento pelo CADPREV-Web.
-
Rejeitado > Neste caso, o resultado do processamento apresenta, além dos dados do demonstrativo, as razões da rejeição do processamento do DIPR. O usuário deverá verificar o motivo pelo qual o arquivo foi rejeitado, observando a crítica gerada no processamento e adotar as providências para a correção.
-
Processado com Sucesso > Para esta situação do processamento, conforme tela abaixo, o sistema apresenta apenas os dados do demonstrativo processado (Ente, nome do arquivo, data de envio, data de processamento e situação).
Sendo processado com sucesso, o usuário deverá passar para a outra etapa da consulta, pela opção " Consultar Demonstrativos".
============================================================================
============================================================================
DEMONSTRATIVO DE INFORMAÇÕES PREVIDENCIÁRIAS E REPASSES - DIPR
CONSULTAR DEMONSTRATIVOS
Processado o arquivo XML com sucesso, o usuário poderá consultar o "Demonstrativo de Informações Previdenciárias e Repasses - DIPR" pela opção "Consultar Demonstrativos", conforme tela abaixo:

Através dessa funcionalidade o usuário, conforme tela abaixo, poderá consultar os DIPR que tiveram seus arquivos XML processados com sucesso e visualizar todos os documentos relacionados a esse processamento.
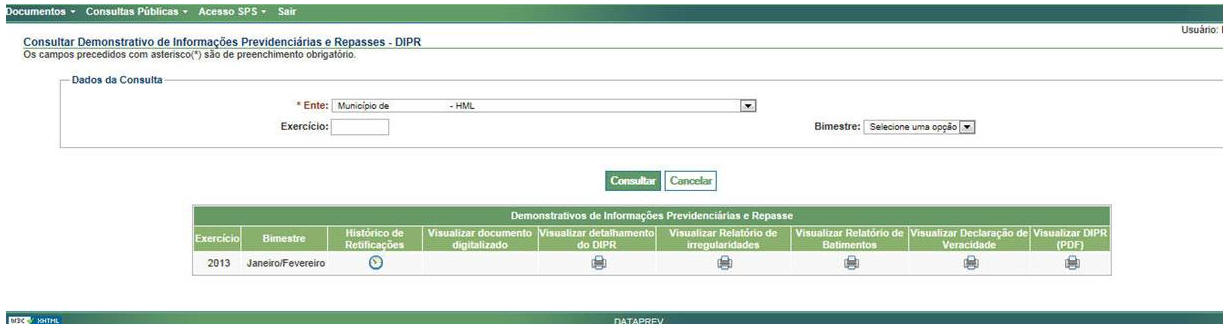
Ao clicar no ícone “Imprimir” da aba "Visualizar DIPR (PDF)", o sistema disponibiliza o DIPR processado para download, em formato PDF. O mesmo acontece com a "Declaração de Veracidade", com o "Relatório de Entrada de Dados do DIPR" e com o "Relatório de Irregularidades".
A Declaração de Veracidade, depois de impressa, deverá ser assinada nos campos próprios, pelos responsáveis legais do Ente e da Unidade Gestora, depois digitalizada, e enviada a SPREV por meio do próprio CADPREV-Web (opção “Enviar Documentos Digitalizados”).
Os responsáveis pelo Ente e pela Unidade Gestora, ao assinar a Declaração de Veracidade, estarão cientes de que atestam que o conteúdo do DIPR expressa a realidade, ou seja, que não houve omissão de informações (por exemplo: bases de cálculo não informadas) ou inserção de informações falsas (por exemplo: repasses de valores de contribuições que, efetivamente, não tenham sido realizados), conforme expressamente declarado em seu preâmbulo, conforme tela abaixo:

Uma outra funcionalidade permite a visualização no CADPREV-Web do Relatório de Irregularidades do DIPR, de imediato, logo após o processamento do arquivo XML, possibilitando que sejam adotadas as providências necessárias para a sua regularização. O Relatório de Irregularidades apresentará em sua página inicial os itens e as mensagens de irregularidade, conforme exemplo abaixo, e nas páginas seguintes o detalhamento das divergências apuradas.

============================================================================
============================================================================
DEMONSTRATIVO DE INFORMAÇÕES PREVIDENCIÁRIAS E REPASSES - DIPR
ENVIAR DOCUMENTO DIGITALIZADO
Após cumpridas as etapas anteriores, a "Declaração de Veracidade", devidamente assinada, deverá ser digitalizada (em formato PDF ou JPG) e enviada por meio do próprio CADPREV-Web (opção “Enviar Documento Digitalizado”). A Declaração de Veracidade é o único documento que deverá ser enviado digitalizado e somente após o seu recebimento o ente ficará regular no critério "DIPR - Encaminhamento à SPPS", relativamente ao bimestre a que se refere.
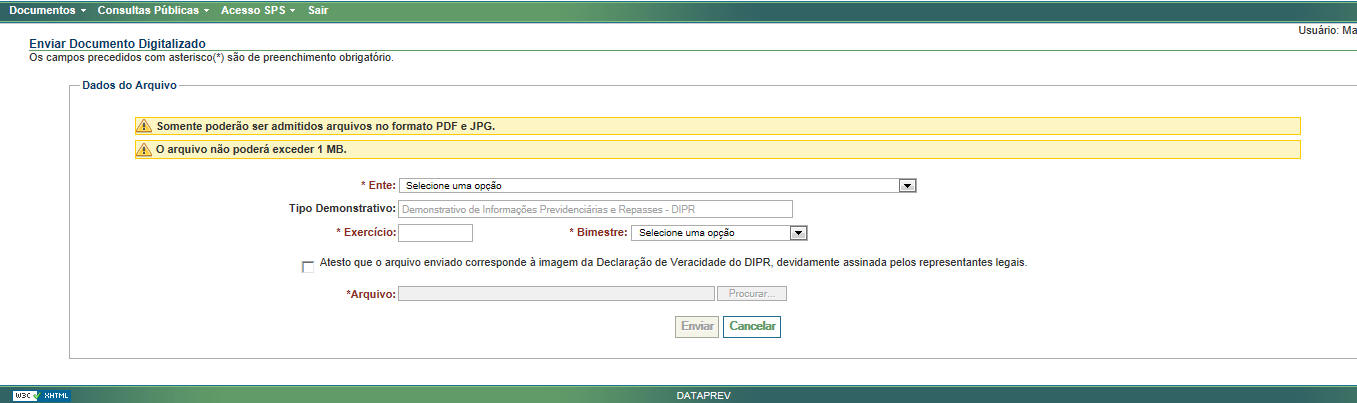
Após o envio correto da Declaração de Veracidade, a tela seguinte, conforme abaixo, informará que "O arquivo digitalizado foi enviado com sucesso".

Após o arquivo digitalizado ter sido enviado com sucesso, retornar a funcionalidade "Consultar Demonstrativos", conforme tela abaixo, para "Visualizar documento digitalizado".
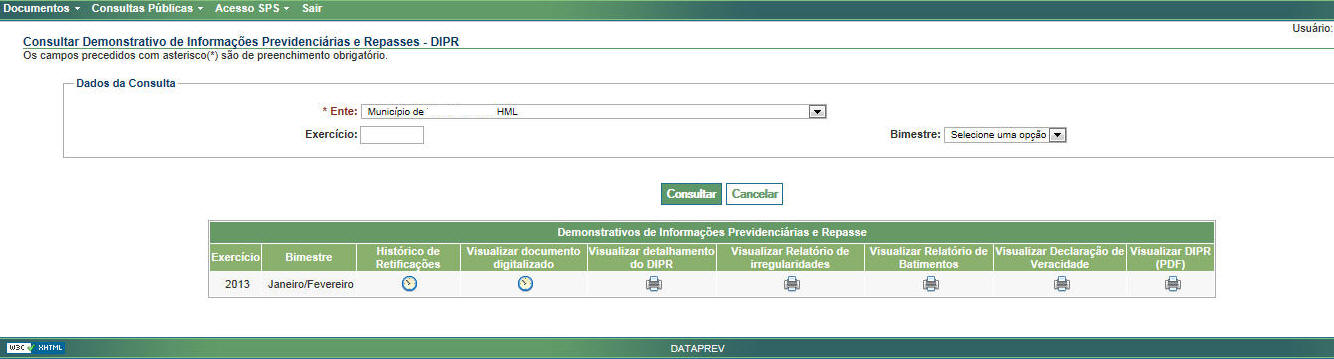
Ao clicar no ícone da aba "Visualizar documento digitalizado" aparecerá a tela abaixo, com o ícone "Visualizar", onde estarão identificados o nome e CPF do responsável pelo envio. Finalmente, ao clicar neste último ícone deverá aparecer o documento assinado que foi enviado por meio do CADPREV-Web, ou seja, deverá aparecer a "Declaração de Veracidade" digitalizada do DIPR.