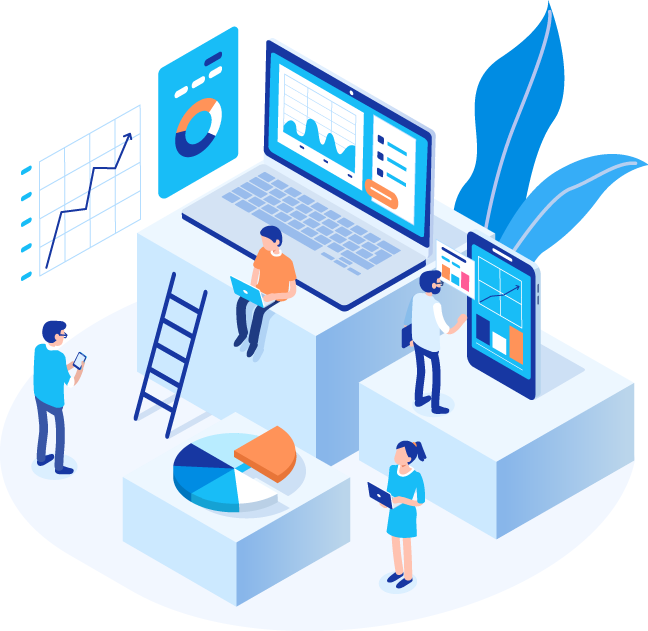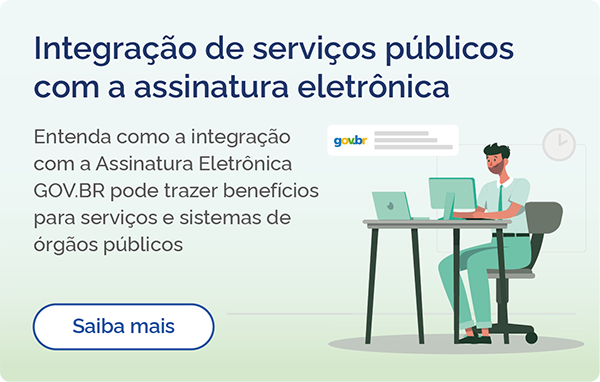O que é e para que serve?
A assinatura eletrônica permite que você assine um documento em meio digital a partir da sua conta gov.br.
Validade da Assinatura Eletrônica
O documento com a assinatura digital tem a mesma validade de um documento com assinatura física e é regulamentado pelo Decreto nº 10.543, de 13/11/2020 (alterado pelo Decreto nº 10.900/2021).
Quem pode usar o serviço?
Para utilizar este serviço, você precisa ter uma conta gov.br nível prata ou ouro.
Clique aqui para verificar se sua conta está validada para utilizar a assinatura gov.br.
Conheça as etapas para a realização deste serviço
Etapa 1
Acesse o Portal de Assinatura Eletrônica utilizando a sua conta gov.br ou baixe o aplicativo gov.br em Android e iOS.

Certifique-se de que sua conta gov.br está validada para realizar a assinatura digital.
Caso você não tenha uma conta gov.br: acesse o portal gov.br e crie uma conta “prata” ou “ouro” (saiba mais).
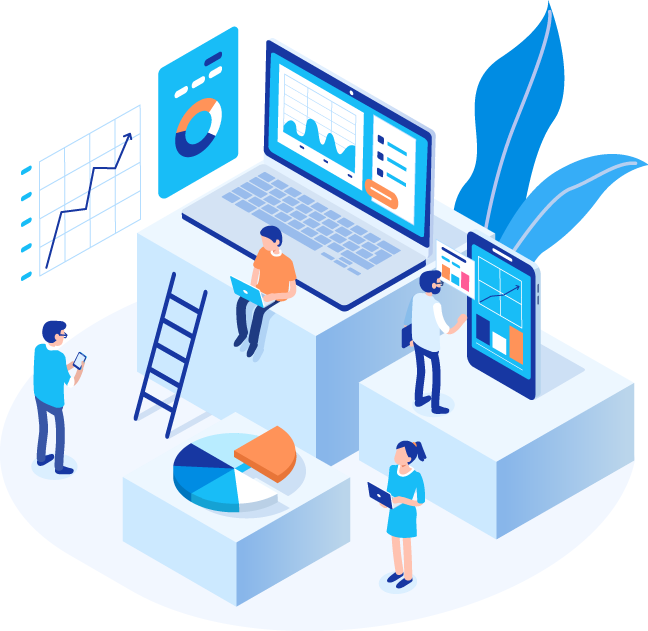
Etapa 2
Faça o login na sua conta gov.br usando seu CPF e senha

Caso tenha habilitado o código de verificação em duas etapas, digite o código recebido. Após o login, você será direcionado para a tela de "Assinatura de documento"
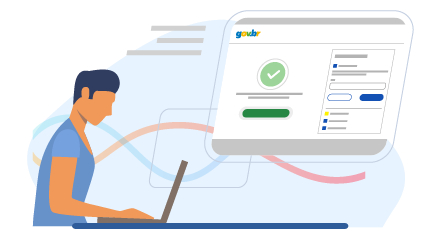
Etapa 3
Adicione o arquivo que será assinado

Clique em “Escolher arquivo” e selecione um arquivo do computador, celular ou tablet. Os arquivos devem ter extensão .DOC ou .DOCX ou .ODT ou .JPG ou .PNG ou .PDF, com até 100MB.
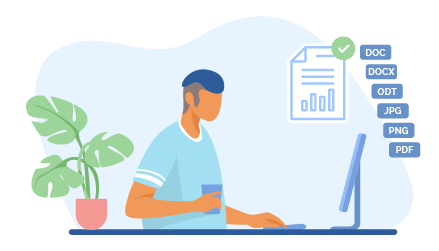
Etapa 4
Escolha o local da sua assinatura no documento

Clique no documento para definir onde sua assinatura vai ser posicionada. Em seguida, clique em “Assinar digitalmente” para validar a assinatura
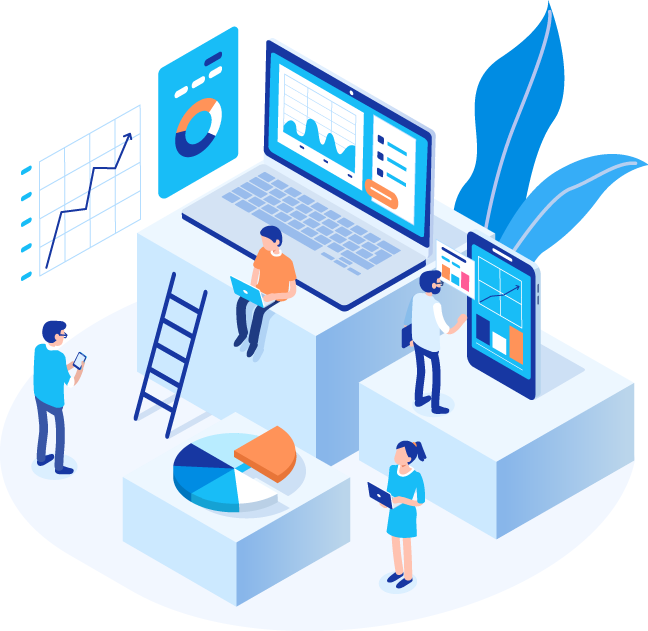
Etapa 5
Assine o documento

Para receber o código de autorização no seu aplicativo
gov.br,
é preciso que você acesse as configurações do seu celular
e permita o recebimento das notificações do aplicativo
gov.br.
Você verá uma mensagem de sucesso e
será redirecionado para a página de onde deverá baixar o
documento assinado.
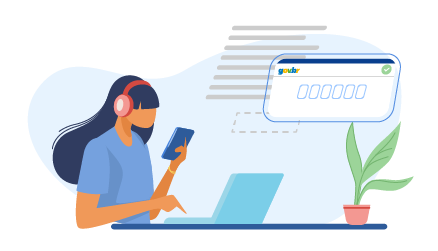
Etapa 6
Baixe o documento assinado

Clique no ícone ![]() para baixar o arquivo assinado e escolha o local
para salvar seu arquivo.
para baixar o arquivo assinado e escolha o local
para salvar seu arquivo.
Atenção: Não utilize a função de imprimir o arquivo para salvar, pois o arquivo salvo dessa forma não incluirá a assinatura e o documento impresso não possui validade.
Etapa 7
Consultar assinatura do documento

Verifique a assinatura no endereço https://validar.iti.gov.br ou no app VALIDAR, que pode ser baixado gratuitamente em Android e iOS.
Também é possível verificar a assinatura no portal de assinatura, basta adicionar o arquivo assinado e as assinaturas serão listadas próximas ao documento, no campo “Assinado digitalmente por".