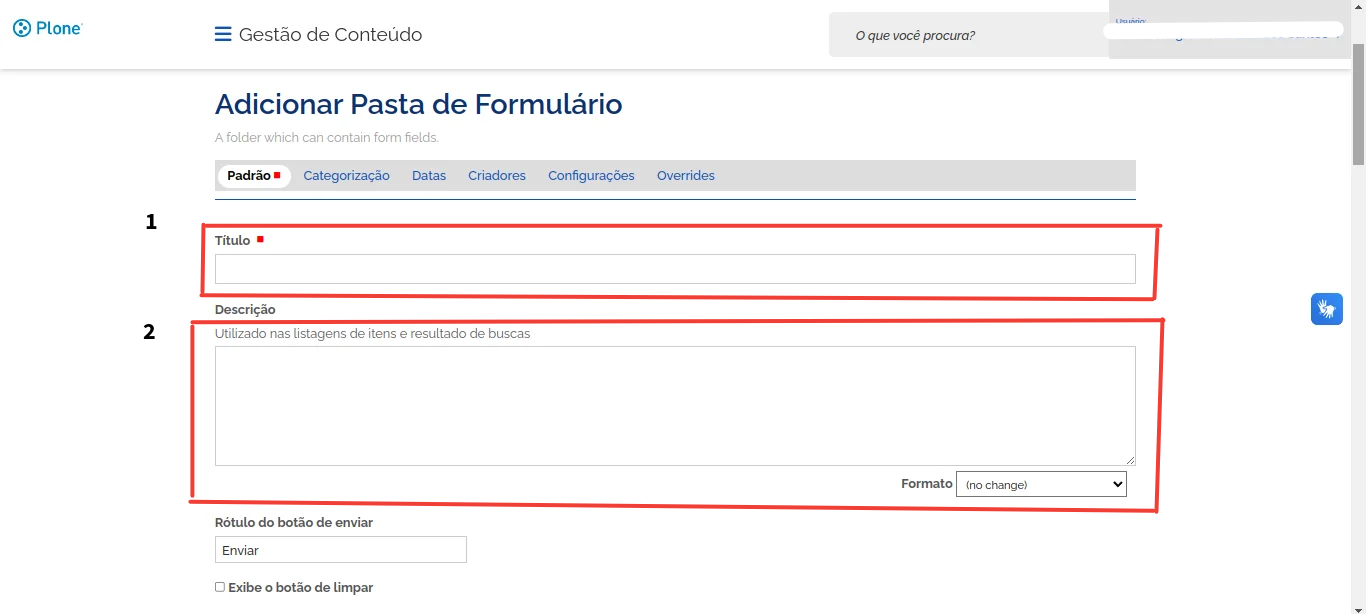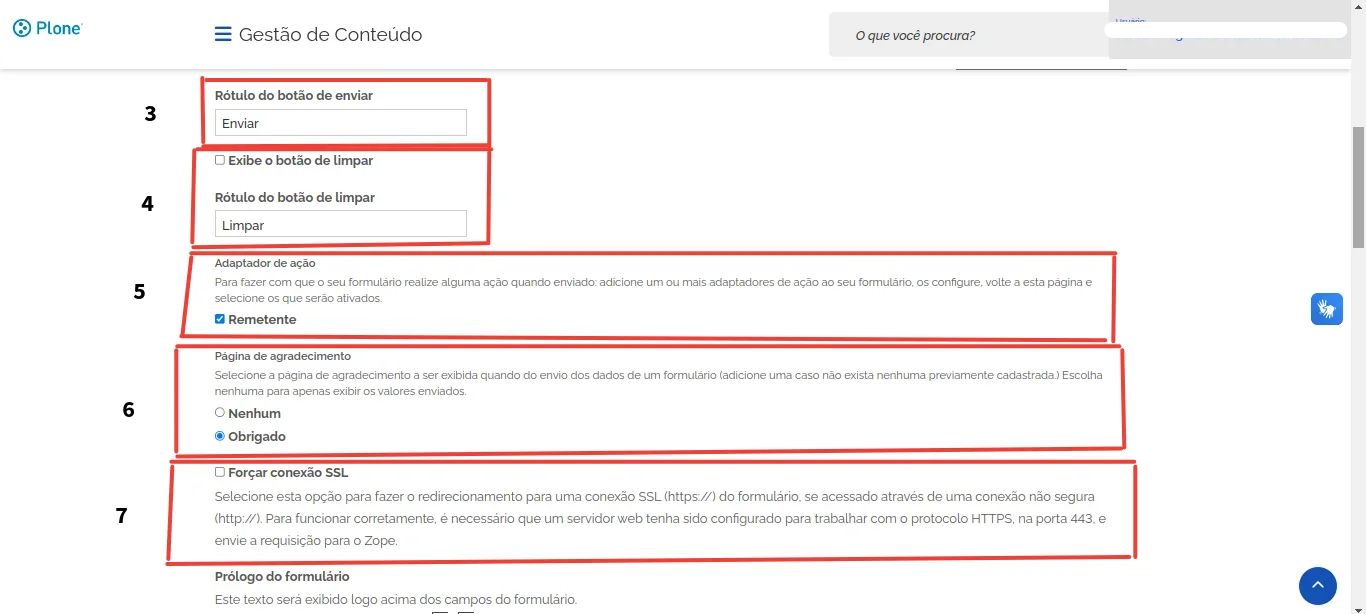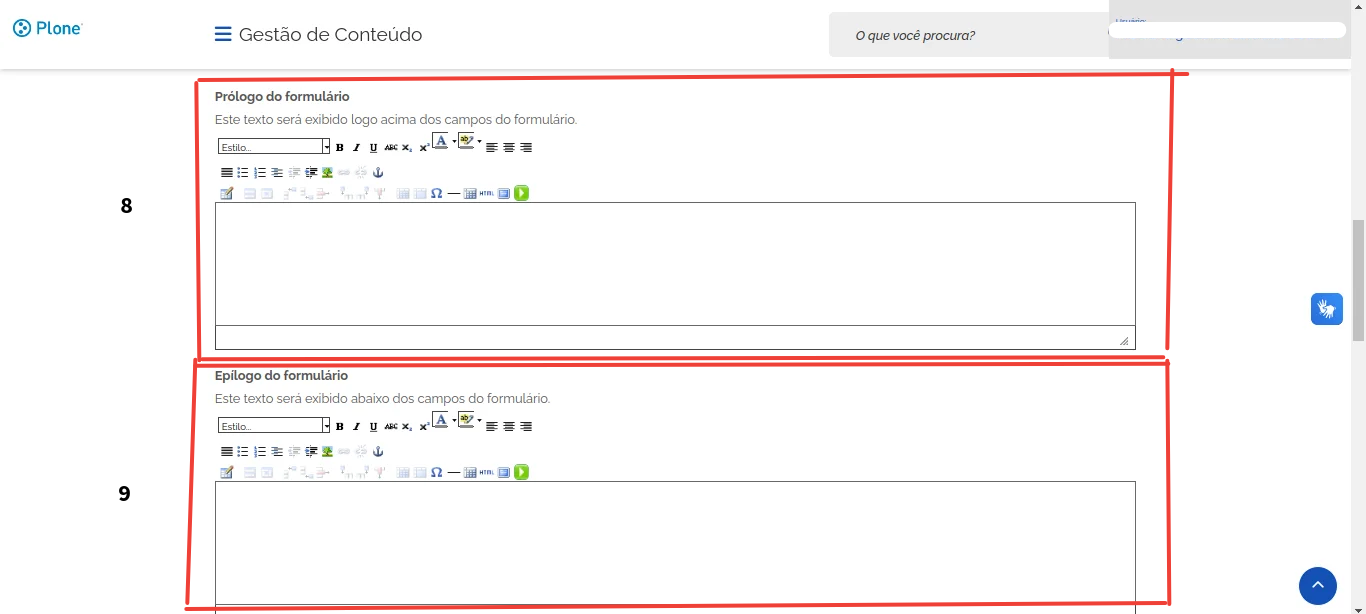Criar Formulário
Para adicionar o item do tipo formulário, basta seguir o passo a passo indicado.
No menu conteúdo, criar uma Pasta para o adicionar os itens. Dentro desta pasta, clicar no botão Adicionar Item e posteriormente em Pasta de Formulário.
1. Título: item obrigatório.
Em seguida, preencher e configurar itens não obrigatórios, sendo eles:
2. Descrição: serve para fornecer informações sobre sua utilidade e objetivo. Ela também é utilizada para exibir detalhes em listagens de itens e nos resultados de buscas, ajudando os usuários a identificarem rapidamente o propósito do formulário.
3. Rótulo do botão de enviar: é o texto que será exibido no botão que, quando clicado, submeterá o formulário ou realizará a ação de envio dos dados inseridos pelo usuário.
4. Rótulo do botão de limpar: como descrito, serve para dar um nome descritivo ao botão que será exibido para o usuário e cuja função é limpar os campos de um formulário ou de uma interface. Para que o botão apareça, é necessário marcar uma opção de exibição, como o checkbox "Exibe o botão de limpar".
5. Adaptador de Ação: serve para realizar adaptações no comportamento do formulário, como mudar o local de armazenamento dos dados ou redirecionar o e-mail para um destinatário específico. Caso precise personalizar a ação do formulário, como o destino dos dados enviados, o adaptador é uma ferramenta flexível que permite essas modificações.
6. Página de agradecimento: é uma página exibida ao usuário após a submissão do formulário, proporcionando uma resposta visual ou textual sobre o sucesso do envio. Ela pode ser configurada de diferentes maneiras, conforme suas necessidades.
- Nenhum: se não quiser exibir uma página de agradecimento, basta selecionar essa opção. Nesse caso, os dados preenchidos no formulário serão exibidos ao usuário como confirmação de que a submissão foi bem-sucedida.
- Obrigado: caso deseje exibir uma mensagem de agradecimento padrão, selecione a opção "obrigado". Isso mostrará uma mensagem simples, confirmando o envio do formulário.
- Página de Agradecimento Personalizada: se precisar de uma mensagem ou design específico para a página de agradecimento, há a possibilidade de criar uma página personalizada. Isso permite que você adicione texto, imagens e até mesmo links, oferecendo uma experiência mais completa ao usuário após o envio do formulário.
7. Forçar conexão SSL: serve para garantir que o formulário seja acessado de forma segura, utilizando o protocolo HTTPS. Isso é particularmente importante para proteger os dados dos usuários, especialmente em formulários que coletam informações sensíveis, como senhas, dados pessoais ou financeiros.
8. Prólogo do formulário: é uma seção que permite apresentar uma mensagem introdutória ao usuário antes de ele começar a preencher o formulário. Essa mensagem pode ser utilizada para explicar o objetivo do formulário, fornecer orientações sobre o preenchimento ou destacar informações importantes que o usuário deve saber antes de prosseguir.
9. Epílogo do formulário: é a seção que aparece após o usuário ter completado o preenchimento e submissão do formulário. Ele é utilizado para fornecer uma mensagem final, que pode incluir agradecimentos, informações adicionais, ou instruções sobre os próximos passos.
Como Criar um formulário personalizado com mais campos?
Exemplo 1:
Acessar a Tela do Formulário:
- Na tela principal de edição do formulário, localize o botão "Adicionar item".
Adicionar Novo Campo:
- Clicar em "Adicionar item".
- Na lista de opções de campos, aparecerá:
- Texto Simples: Campo para inserir textos curtos.
- Texto Longo: Campo para descrições maiores ou comentários.
- Número: Campo para entrada de números.
- Data: Para permitir que o usuário selecione uma data.
- Caixa de Seleção: Para permitir múltiplas escolhas.
- Botão de Opção: Para escolha de uma única opção.
- Caixa de Verificação: Para opções de múltipla seleção.
- Arquivo: Para permitir upload de arquivos.
Configuração do Campo:
- Após escolher o campo, configurar suas opções específicas:
- Rótulo: Nome do campo que será exibido ao usuário.
- Obrigatoriedade: Defina se o campo será obrigatório ou opcional.
- Valor Padrão: (Opcional) Defina um valor inicial que aparecerá no campo.
- Validação: Defina regras como limite de caracteres, formato de data, etc.
- Após escolher o campo, configurar suas opções específicas:
Adicionar Vários Campos:
- Repetir o processo de "Adicionar item" para inserir quantos campos forem necessários no formulário.
Visualização e Teste:
- Após adicionar os campos, revisar o formulário para garantir que todos os campos necessários foram adicionados.
- Realizar testes preenchendo os campos para verificar o funcionamento de cada um.
Abaixo, imagem do menu "Adicionar item" de um formulário personalizado, o qual permite adicionar e configurar diversos tipos de campos conforme as necessidades.
Exemplo 2:
Acessar a Tela do Formulário:
- Na tela de edição do formulário, localizar a opção "QuickEdit".
Abrir QuickEdit:
- Clicar em "QuickEdit".
- Essa função permite editar rapidamente os campos do formulário em um formato de tabela ou lista, simplificando a visualização e modificação de vários campos ao mesmo tempo.
Editar os Campos:
- Após abrir o QuickEdit, uma lista dos campos atuais será exibida.
- Isso permitirá:
- Adicionar novos campos: inserir novos campos diretamente a partir da interface rápida, basta escolher o tipo de campo e arrastar para o local desejado no formulário. Isso permite personalizar facilmente o formulário de acordo com as necessidades sem precisar sair da tela de edição rápida.
- Editar rótulos: modificar os nomes dos campos para algo mais apropriado.
- Reorganizar: alterar a ordem dos campos no formulário.
- Definir regras de validação: marcar campos como obrigatórios ou opcionais, adicionar validações de formato, etc.
Salvar as Alterações:
- Após realizar as edições necessárias, clicar em Salvar ou Aplicar para confirmar as mudanças feitas via QuickEdit.
Essa segunda maneira é útil para quem já tem uma ideia clara da estrutura do formulário e deseja fazer edições rápidas, sem a necessidade de passar por várias etapas individuais para configurar cada campo.
Como configurar o destinatário?
Destinatário é aquele que vai receber as respostas preenchidas pelo usuário. Caso não seja configurado, o e-mail de quem criou o formulário será o destinatário padrão.
- Ainda na tela do formulário, clicar em "Adicionar item".
- Em seguida, selecionar "Adaptador para e-mail".
- Ao adicionar o adaptador de e-mail, o editor poderá configurar o endereço de e-mail desejado para receber as submissões do formulário.