Configurações avançadas de cookies
Para melhorar a sua experiência na plataforma e prover serviços personalizados, utilizamos cookies.
Funcionalidade que permite ao usuário autenticar e acessar o sistema SIFE/MOODLE.
Passo 01). Abrir o navegador e acessar o endereço do sistema SIFE/MOODLE.
Passo 02). Preencher no campo "Usuário", SIFE (Maiúsculo) e seu número de CPF (somente números). Ex: SIFE02329452167.
Passo 03). Preencher no campo "Senha", a senha de acesso ao sistema (senha do sistema SEGWEB).
Passo 04). Acionar a opção ENTRAR.
Observações:

Essa funcionalidade permite ao usuário solicitar uma nova senha.
Passo 01: Abrir o navegador e acessar o endereço do sistema SIFE/MOODLE.
Passo 02: Acessar a opção 'Esqueceu usuário ou senha?' , informar o CPF ou e-mail e acionar a opção "Enviar"

Passo 03: Receber mensagem de confirmação de envio do e-mail.

O Menu permite ao usuário acessar/navegar nas funcionalidades do Sistema que o mesmo possui acesso.
Passo único: Após autenticação do usuário, na página inicial (home), é disponibilizado um Menu com todas as funcionalidades do sistema. O usuário deverá clicar no ícone + de cada Menu para expandi-lo e acessar as funcionalidades. Para recolher o menu deverá clicar no ícone -.
Mapeamento do Menu:
Tela Inicial
Manutenção -
Configuração -
Formação
Capacitação
Categoria
Curso
Usuários
Mensagem
Histórico de Mensagem
Turma -
Formação
Capacitação
Liberar Senha
Dados Cadastrais -
Alterar senha
Alterar dados
Lista de Cursos
Upload de Arquivos
Secretaria -
Analisar pré-matrícula
Matricular
Bolsas -
Avaliar Tutor de Formação
Avaliar Bolsista
Config Pagamento Bolsa
Homologar Avaliação
Bolsas Provisionadas
Lotes para Pagamento
Consultar Benefício
Consultar Comprovante
Relatórios -
Configurações de bolsas do legado
Av. Aproveitamento -
Formação pela Escola
Formação de Tutores
Sem Tutoria
Colaboradores -
Certificado Tutor
Termo de Compromisso
Turma -
Certificado
Funcionalidade que permite ao usuário acessar o Manual do Sistema SIFE/MOODLE
Passo único: Clicar no ícone "Manual do Sistema" 
Funcionalidade que permite ao usuário sair do sistema e retornar para a tela inicial do login.
Passo único: Clicar no ícone "Sair" no cabeçalho do Sistema: o usuário é "deslogado" do Sistema e direcionado para a tela de Login.
Funcionalidade que permite ao usuário ocultar o menu para aumentar a área de trabalho do sistema.
Passo único: Clicar no ícone no cabeçalho do Sistema: o Sistema oculta o recolhe (oculta) o menu.
Observação:
Para exibi-lo, basta acionar o ícone novamente.
Funcionalidade que permite ao usuário consultar a versão do sistema.
Passo único: Clicar no ícone "Versão" no cabeçalho do Sistema: o sistema exibe o número da última versão implantada.
Funcionalidade que permite ao usuário realizar a pesquisa de uma determinada configuração dos cursos de formação.
Passo 1: Acessar o menu Manutenção -> Configuração -> Formação

Passo 2: Preencher o (s) filtro (s) disponíveis para a pesquisa e acionar o botão filtrar: O sistema irá exibir o resultado da pesquisa conforme filtro (s) informado (s):

Funcionalidade que permite ao usuário detalhar as informações de uma determinada configuração dos cursos de formação.
Passo 1: Selecionar a configuração no Resultado da Pesquisa e acionar o ícone "Detalhar".

Funcionalidade que permite ao usuário editar as informações de uma determinada configuração dos cursos de formação.
Passo 1: Selecionar a configuração no Resultado da Pesquisa e acionar o ícone "Editar".

Funcionalidade que permite ao usuário excluir as informações de uma determinada configuração dos cursos de formação.
Passo 1: Selecionar a configuração no Resultado da Pesquisa e acionar o ícone "Excluir" .

Passo 2: O usuário confirma a exclusão.

Funcionalidade que permite ao usuário realizar a inclusão de uma determinada configuração dos cursos de formação.
Passo 1: Acessar o menu Manutenção -> Configuração -> Formação -> No canto superior direito, clicar no ícone

Passo 2: Preencher com os dados desejados e acionar a opção "Salvar" e visualizar a confirmação:

Funcionalidade que permite ao usuário realizar a pesquisa de uma determinada configuração dos cursos de capacitação.
Passo 1: Acessar o menu Manutenção -> Configuração -> Capacitação

Passo 2: Preencher o (s) filtro (s) disponíveis para a pesquisa e acionar o botão filtrar: O sistema irá exibir o resultado da pesquisa conforme filtro (s) informado (s):

Funcionalidade que permite ao usuário detalhar as informações de uma determinada configuração dos cursos de capacitação
Passo 1: Selecionar a configuração no Resultado da Pesquisa e acionar o ícone "Detalhar" .

Funcionalidade que permite ao usuário editar as informações de uma determinada configuração dos cursos de capacitação.
Passo 1: Selecionar a configuração no Resultado da Pesquisa e acionar o ícone "Editar"

Funcionalidade que permite ao usuário excluir as informações de uma determinada configuração dos cursos de capacitação.
Passo 1: Selecionar a configuração no Resultado da Pesquisa e acionar o ícone "Excluir" .

Passo 2: O usuário confirma a exclusão.

Funcionalidade que permite ao usuário realizar a inclusão de uma determinada configuração dos cursos de capacitação.
Passo 1: Acessar o menu Manutenção -> Configuração -> Capacitação-> No canto superior direito, clicar no ícone

Passo 2: Preencher com os dados desejados e acionar a opção "Salvar" e visualizar a confirmação:

Funcionalidade que permite ao usuário realizar a pesquisa de uma determinada categoria dos cursos.
Passo 1: Acessar o menu Manutenção -> Categoria

Passo 2: Preencher o (s) filtro (s) disponíveis para a pesquisa e acionar o botão filtrar: O sistema irá exibir o resultado da pesquisa conforme filtro (s) informado (s):

Funcionalidade que permite ao usuário editar as informações de uma determinada categoria dos cursos.
Passo 1: Selecionar a configuração no Resultado da Pesquisa e acionar o ícone "Editar" .

Funcionalidade que permite ao usuário excluir as informações de uma determinada categoria dos cursos.
Passo 1: Selecionar a configuração no Resultado da Pesquisa e acionar o ícone "Excluir" .

Passo 2: O usuário confirma a exclusão.

Funcionalidade que permite ao usuário realizar a inclusão de uma determinada categoria dos cursos.
Passo 1: Acessar o menu Manutenção -> Categoria -> No canto superior direito, clicar no ícone

Passo 2: Preencher com os dados desejados e acionar a opção "Salvar" e visualizar a confirmação:

Funcionalidade que permite ao usuário realizar a pesquisa de um determinado curso.
Passo 1: Acessar o menu Manutenção -> Curso

Passo 2: Preencher o (s) filtro (s) disponíveis para a pesquisa e acionar o botão filtrar: O sistema irá exibir o resultado da pesquisa conforme filtro (s) informado (s):

Funcionalidade que permite ao usuário detalhar as informações de um curso.
Passo 1: Selecionar o curso no Resultado da Pesquisa e acionar o ícone "Detalhar" .

Funcionalidade que permite ao usuário editar as informações de um determinado curso.
Passo 1: Selecionar o curso no Resultado da Pesquisa e acionar o ícone "Editar" .

Passo 2: Acionar a aba "PÚBLICO ALVO". (Passo Opcional)

Funcionalidade que permite ao usuário excluir as informações de um determinado curso.
Passo 1: Selecionar o curso no Resultado da Pesquisa e acionar o ícone "Excluir" .

Passo 2: O usuário confirma a exclusão.

Funcionalidade que permite ao usuário realizar a inclusão de um determinado curso.
Passo 1: Acessar o menu Manutenção -> Curso -> No canto superior direito, clicar no ícone

Passo 2: Acionar a aba "PÚBLICO ALVO". (Passo Opcional)

Passo 3: Preencher com os dados desejados e acionar a opção "Salvar" e visualizar a confirmação:

Funcionalidade que permite ao usuário clonar o curso.
Passo 1: (Executar o Passo 1 do item 4.6.1.2 ). Acionar a opção "Clonar Curso"

Passo 2: Preencher os dados desejados e acionar a opção "Salvar"

Passo 1: Acessar o menu Manutenção -> Turma -> Formação

Passo 2: Preencher o (s) filtro (s) disponíveis para a pesquisa e acionar o botão filtrar: O sistema irá exibir o resultado da pesquisa conforme filtro (s) informado (s):

Funcionalidade que permite ao usuário editar as informações de uma determinada turma.
Passo 1: Selecionar a turma no Resultado da Pesquisa e acionar o ícone "Editar" .

Funcionalidade que permite ao usuário excluir as informações de uma determinada turma.
Passo 1: Selecionar a turma no Resultado da Pesquisa e acionar o ícone "Excluir".

Passo 2: O usuário confirma a exclusão.

Funcionalidade que permite ao usuário realizar a inclusão de uma determinada turma.
Passo 1: Acessar o menu Manutenção -> Turma-> Formação ->No canto superior direito, clicar no ícone

Passo 2: Preencher com os dados desejados e acionar a opção "Salvar" e visualizar a confirmação:

Funcionalidade que permite ao usuário realizar a pesquisa de uma determinada turma de capacitação.
Passo 1: Acessar o menu Manutenção -> Turma -> Capacitação

Passo 2: Preencher o (s) filtro (s) disponíveis para a pesquisa e acionar o botão filtrar: O sistema irá exibir o resultado da pesquisa conforme filtro (s) informado (s):

Funcionalidade que permite ao usuário editar as informações de uma determinada turma.
Passo 1: Selecionar a turma no Resultado da Pesquisa e acionar o ícone "Editar" .

Funcionalidade que permite ao usuário excluir as informações de uma determinada turma.
Passo 1: Selecionar a turma no Resultado da Pesquisa e acionar o ícone "Excluir" .

Passo 2: O usuário confirma a exclusão.

Funcionalidade que permite ao usuário realizar a inclusão de uma determinada turma.
Passo 1: Acessar o menu Manutenção -> Turma-> Capacitação->No canto superior direito, clicar no ícone

Passo 2: Preencher com os dados desejados e acionar a opção "Salvar" e visualizar a confirmação:

Funcionalidade que permite ao usuário gerar um relatório.
Passo 1: Acessar o menu Relatórios -> Avaliação de Aproveitamento-> Formação pela Escola

Passo 2: Preencher o (s) filtro (s) disponíveis para a pesquisa e acionar o botão gerar: O sistema irá disponibilizar o resultado da pesquisa conforme filtro (s) informado (s):

Funcionalidade que permite ao usuário gerar um relatório.
Passo 1: Acessar o menu Relatórios -> Avaliação de Aproveitamento-> Formação de Tutores

Passo 2: Preencher o (s) filtro (s) disponíveis para a pesquisa e acionar o botão gerar: O sistema irá disponibilizar o resultado da pesquisa conforme filtro (s) informado (s):

Funcionalidade que permite ao usuário gerar um relatório.
Passo 1: Acessar o menu Relatórios -> Avaliação de Aproveitamento-> Sem Tutorial

Passo 2: Preencher o (s) filtro (s) disponíveis para a pesquisa e acionar o botão gerar: O sistema irá disponibilizar o resultado da pesquisa conforme filtro (s) informado (s):
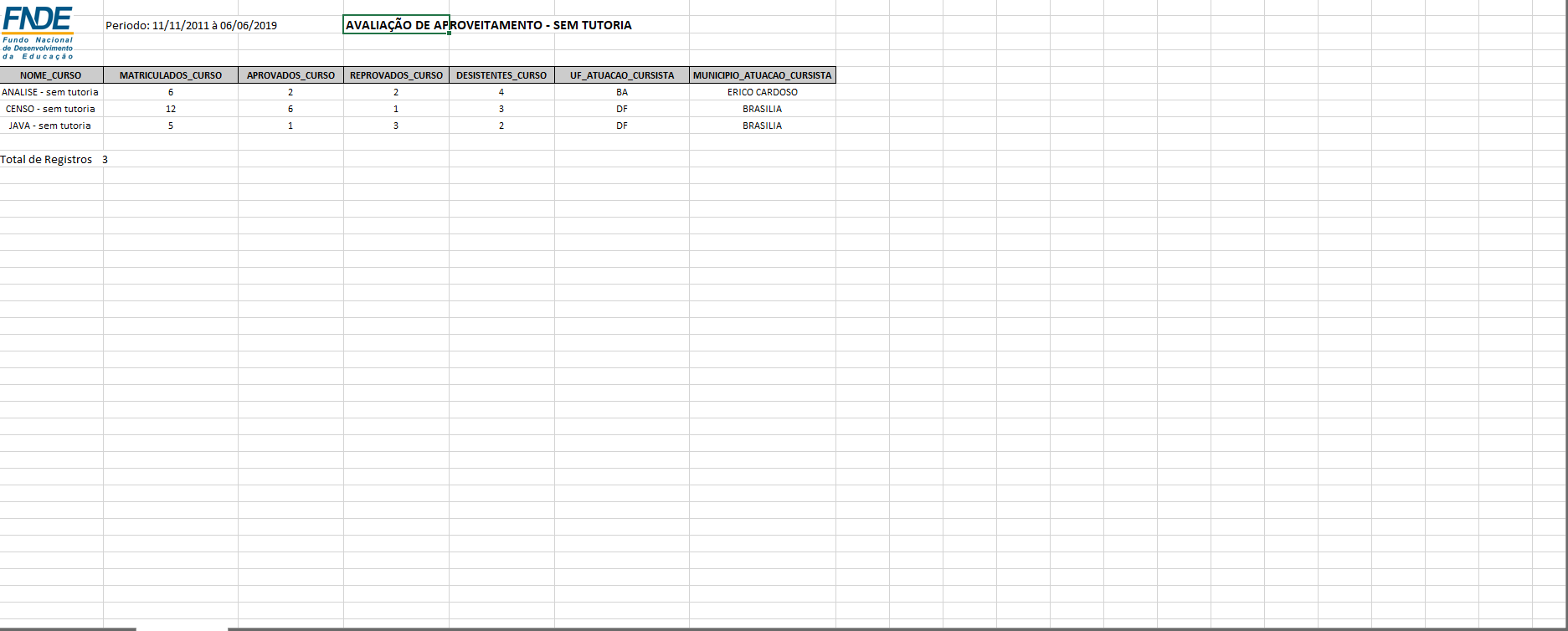
Funcionalidade que permite ao usuário configurar a agência do bolsista.
Passo 1: Acessar o menu Bolsa-> Config Pagamento Bolsa

Passo 2: Preencher com os dados desejados e acionar a opção salvar:

Funcionalidade que permite ao usuário homologar a avaliação.
Passo 1: Acessar o menu Bolsa-> Homologar Avaliação

Passo 2: Preencher o (s) filtro (s) disponíveis para a pesquisa e acionar o botão filtrar: O sistema irá exibir o resultado da pesquisa conforme filtro (s) informado (s):

Funcionalidade que permite ao usuário homologar as avaliações disponíveis
Passo 1: Acionar a opção "Homologar Bolsas"

Passo 2: Confirmar a homologação das bolsas disponíveis:

Funcionalidade que permite ao usuário editar o usuário responsável pela homologação
Passo 1: Selecionar o usuário responsável (Link no CPF)

Passo 2: Preencher os campos com as informações desejadas e acionar a opção "Salvar"

Funcionalidade que permite ao usuário devolver a avaliação desejada;
Passo 1: Selecionar a opção "Devolver Avaliação"

Passo 2: Preencher a justificativa e Selecionar a opção "OK"

Passo 3: Verificar as devoluções selecionadas, confirmar os dados e acionar a opção "Salvar"

Funcionalidade permite ao usuário consultar as bolsas provisionadas.
Passo 1: Acessar o menu Bolsa -> Bolsas Provisionadas

Passo 2: Preencher o (s) filtro (s) disponíveis para a pesquisa e acionar o botão filtrar: O sistema irá exibir o resultado da pesquisa conforme filtro (s) informado (s):

Funcionalidade permite ao usuário consultar os lotes de pagamento:
Passo 1: Acessar o menu Bolsa -> Lotes para pagamento

Passo 2: Preencher o (s) filtro (s) disponíveis para a pesquisa e acionar o botão filtrar: O sistema irá exibir o resultado da pesquisa conforme filtro (s) informado (s):

Funcionalidade que permite ao usuário detalhar os bolsistas do lote de pagamento.
Passo 1: (Executar os passos do item 4.12.4 ). Selecionar o lote de pagamento e acionar a opção "Detalhar":

Funcionalidade que permite ao usuário enviar um novo lote de pagamento para o sistema SGB.
Passo 1: (Executar os passos do item 4.12.4) -> No canto superior direito, clicar no ícone

Passo 2: Acionar a opção "Enviar para o SGB"

Funcionalidade que permite ao usuário aceitar o termo de compromisso do sistema.
Passo 1: Efetuar login após a conta estar inativa/Efetuar o primeiro acesso utilizando o perfil de Coordenador Estadual/Multiplicador/Tutor.

Passo 2: Selecionar uma alternativa e acionar a opção "OK"

Passo 3: Selecionar uma alternativa e acionar a opção "OK"

Funcionalidade que permite ao usuário realizar a pesquisa de um determinado usuário.
Passo 1: Acessar o menu Manutenção -> Usuários

Passo 2: Preencher o (s) filtro (s) disponíveis para a pesquisa e acionar o botão filtrar: O sistema irá exibir o resultado da pesquisa conforme filtro (s) informado (s):

Funcionalidade que permite ao usuário editar as informações de um determinado usuário.
Passo 1: Selecionar o usuário, no Resultado da Pesquisa e acionar o ícone "Editar" .

Funcionalidade que permite ao usuário excluir as informações de um determinado usuário.
Passo 1: Selecionar o usuário, no Resultado da Pesquisa e acionar o ícone "Excluir"

Passo 2: O usuário confirma a exclusão.

Funcionalidade que permite ao usuário realizar a inclusão de um determinado usuário.
Passo 1: Acessar o menu Manutenção -> Usuário -> No canto superior direito, clicar no ícone

Passo 2: Preencher com os dados desejados e acionar a opção "Salvar" e visualizar a confirmação:

Funcionalidade que permite ao usuário realizar a pesquisa de uma turma com bolsistas.
Passo 1: Acessar o menu Bolsas -> Avaliar Tutor de Formação.

Passo 2: Preencher o (s) filtro (s) disponíveis para a pesquisa e acionar o botão filtrar: O sistema irá exibir o resultado da pesquisa conforme filtro (s) informado (s):

Funcionalidade que permite ao usuário avaliar os cursistas de uma determinada turma.
Passo 1: (Executar os passos previstos no item 4.14.1). Selecionar a turma no Resultado da Pesquisa e acionar o ícone "Ações" .

Passo 2: Avaliar todos os cursistas listados e acionar a opção "Finalizar avaliação"

Passo 3: Confirmar a finalização das avaliações acionando a opção "Sim".

Funcionalidade que permite ao usuário gerar a 2ª parcelar para os cursistas. (Opção disponível apenas caso o item 4.14.1.1 seja executado com sucesso)
Passo 1: (Executar o passo 1 previstos no item 4.14.1.1). Acionar a opção "Gerar 2ª Parcela".

Funcionalidade que permite ao usuário liberar os cursistas para uma nova avaliação. (Opção disponível apenas caso o item 4.14.1.1 seja executado com sucesso)
Passo 1: (Executar o passo 1 previstos no item 4.14.1.1). Acionar a opção "Liberar".

Funcionalidade que permite ao usuário pesquisar os bolsistas disponíveis para avaliação.
Passo 1: Acessar o menu Bolsas -> Avaliar Bolsista

Passo 2: Preencher o (s) filtro (s) disponíveis para a pesquisa e acionar o botão filtrar: O sistema irá exibir o resultado da pesquisa conforme filtro (s) informado (s):

Funcionalidade que permite ao usuário avaliar as turmas.
Passo 1: (Executar os passos previstos no item 4.14.2 )Selecionar o bolsista no Resultado da Pesquisa e acionar o ícone "Ações" .

Passo 2: Assinalar a situação de cada turma disponível e acionar a opção "Finalizar Avaliação"

Funcionalidade que permite ao usuário avaliar os cursistas de uma determinada turma.
Passo 1: (Executar os passos previstos no item 4.14.2). Assinalar a situação desejada e acionar a opção "Finalizar Avaliação".

Funcionalidade que permite ao usuário consultar o benefício.
Passo 1: Acessar o menu Bolsas -> Consultar Benefício

Passo 2: Preencher o (s) filtro (s) disponíveis para a pesquisa e acionar o botão confirmar: O sistema irá exibir o resultado da pesquisa conforme filtro (s) informado (s):

Funcionalidade que permite ao usuário consultar o comprovante.
Passo 1: Acessar o menu Bolsas -> Consultar Comprovante

Passo 2: Preencher o (s) filtro (s) disponíveis para a pesquisa e acionar o botão confirmar: O sistema irá exibir o resultado da pesquisa conforme filtro (s) informado (s):

Funcionalidade que permite ao usuário emitir o certificado de um tutor.
Passo 1: Acessar o menu Relatórios-> Colaboradores -> Certificado Tutor

Passo 2: Preencher o (s) filtro (s) disponíveis para a pesquisa e acionar o botão filtrar: O sistema irá disponibilizar o resultado da pesquisa conforme filtro (s) informado (s):

Passo 3: Acionar opção "Imprimir"![]() para emitir o certificado:
para emitir o certificado:

Funcionalidade que permite ao usuário emitir o certificado de um cursista.
Passo 1: Acessar o menu Relatórios-> Turma-> Certificado

Passo 2: Preencher o (s) filtro (s) disponíveis para a pesquisa e acionar o botão Imprimir: O sistema irá disponibilizar o certificado conforme filtro (s) informado (s):

Funcionalidade que permite ao usuário analisar a pré-matrícula do cursista.
Passo 1: Acessar o menu Secretaria -> Analisar pré-matrícula

Passo 2: Preencher o (s) filtro (s) disponíveis para a pesquisa e acionar o botão filtrar: O sistema irá exibir o resultado da pesquisa conforme filtro (s) informado (s):

Funcionalidade que permite ao usuário analisar as informações de uma determinada solicitação de matrícula.
Passo 1: (Executar os passos do item 4.17.1)Selecionar a turma no Resultado da Pesquisa e acionar o ícone "Analisar" .

Funcionalidade que permite ao usuário efetuar download do arquivo enviado pelo cursista. (Necessário executar os passos do item 4.18.2.1.)
Passo 1: (Executar os passos do item 4.17.1.1). Selecionar a cursista, no Resultado da Pesquisa e acionar o ícone "Download" o sistema executa o download do arquivo desejado.

Funcionalidade que permite ao usuário detalhar as informações de um determinado cursista matriculado.
Passo 1: (Executar os passos do item 4.17.1.1). Selecionar o cursista, no Resultado da Pesquisa e acionar o ícone "Detalhar" .

Funcionalidade que permite ao usuário reprovar a pré-matrícula do usuário.
Passo 1: (Executar os passos do item 4.17.1.1). Selecionar o cursista, no Resultado da Pesquisa e acionar o ícone "Reprovar" .

Passo 2: Preencher o e-mail com as informações e acionar a opção "Enviar"

Passo 3: Receber a mensagem de sucesso e confirmar acionando a opção "OK"

Funcionalidade que permite ao usuário enviar uma mensagem (e-mail) para o cursista.
Passo 1: (Executar os passos do item 4.17.1.1). Selecionar o cursista, no Resultado da Pesquisa e acionar a opção "ENVIAR MENSAGEM" .

Passo 2: Preencher o e-mail com as informações desejadas e acionar a opção "Enviar"

Funcionalidade que permite ao usuário matricular um cursista pré-matriculado em uma determinada turma.
Passo 1: (Executar os passos do item 4.17.1.1). Selecionar o cursista, no Resultado da Pesquisa e acionar a opção "MATRICULAR" .

Passo 2: Confirmar a matricula acionando a opção "SIM".

Funcionalidade que permite ao usuário matricular um cursista em uma determinada turma.
Funcionalidade que permite ao usuário pesquisar as turmas disponíveis.
Passo 1: Acessar o menu Secretaria -> Matricular

Passo 2: Preencher com os dados desejados e acionar a opção "Filtrar".

Funcionalidade que permite ao usuário detalhar a quantidade de alunos matriculados em um curso.
Passo 1: (Executar os passos do item 4.17.2.1). Selecionar a turma no Resultado da Pesquisa e acionar o ícone "Detalhar"

Funcionalidade que permite ao usuário matricular o cursista em uma turma.
Passo 1: (Executar os passos do item 4.17.2.1). Selecionar a turma no Resultado da Pesquisa e acionar o ícone "Matricular" .

Passo 2: Selecionar as opções disponíveis e acionar a opção "Matricular".

Passo 3: Receber a mensagem de sucesso e confirmar acionando a opção "OK"

Funcionalidade que permite ao cursista efetuar a inscrição / matrícula em determinado curso disponível.
Passo 1: Acessar o menu Dados Cadastrais -> Lista de Cursos.

Funcionalidade que permite ao cursista solicitar inscrição em uma determinada turma.
Passo 1: (Executar os passos do item 4.18.1). Selecionar uma turma na lista disponível e acionar o ícone![]() "Solicitar Inscrição" e receber a mensagem de sucesso.
"Solicitar Inscrição" e receber a mensagem de sucesso.

Funcionalidade que permite ao cursista retornar ao portal do FNDE.
Passo 1: (Executar os passos do item 4.18.1). Selecionar a opção "Retornar ao portal " ou a opção "Clique Aqui".
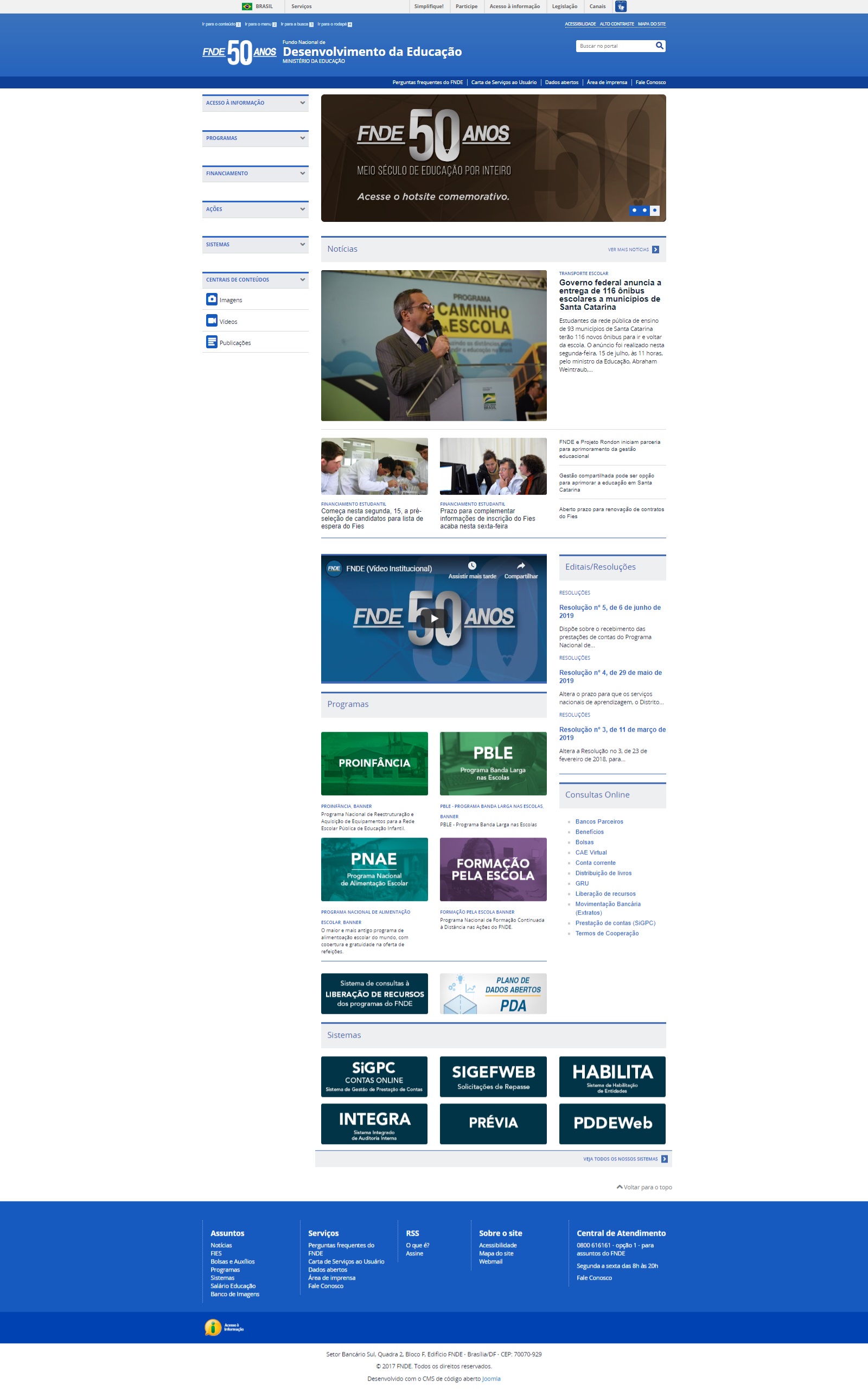
Funcionalidade que permite ao cursista cancelar a solicitação de inscrição.
Passo 1: (Executar os passos do item 4.18.1). Selecionar a opção "Cancelar Inscrição".

Passo 2: Confirmar o cancelamento acionando a opção "Sim" e receber a mensagem de confirmação.

Funcionalidade que permite ao cursista acessar seus cursos na plataforma Moodle.
Passo 1: (Executar os passos do item 4.18.1). Selecionar a opção "Acessar meus cursos".

Funcionalidade que permite ao cursista listar os arquivos de acordo com o curso selecionado.
Passo 1: Acessar o menu Dados Cadastrais -> Upload de arquivos.
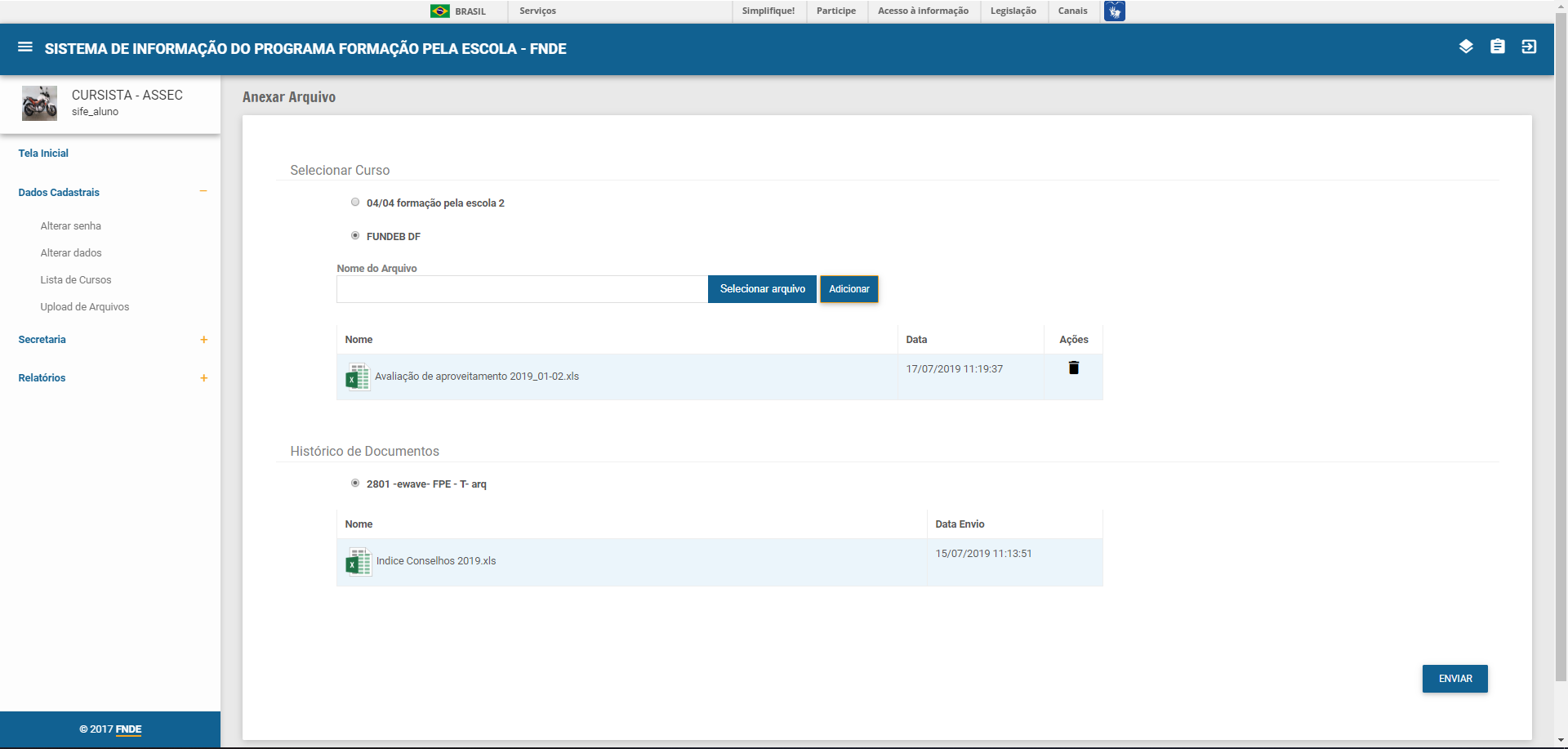
Funcionalidade que permite ao cursista adicionar um arquivo.
Passo 1: (Executar os passos previstos no item 4.18.2). Selecionar o curso desejado e acionar a opção "Selecionar arquivo".

Passo 2: Localizar o arquivo desejado e acionar a opção "Abrir"

Passo 3: Acionar a opção "Adicionar" e visualizar a inclusão do arquivo a lista.

Funcionalidade que permite ao cursista excluir um arquivo.
Passo 1: (Executar os passos previstos no item 4.18.2 ). Selecionar o curso desejado e acionar o ícone "Excluir".

Funcionalidade que permite ao cursista enviar o arquivo para avaliação.
Passo 1: (Executar os passos previstos no item 4.18.2 ) Selecionar o curso desejado e acionar a opção "ENVIAR".

Passo 2: Receber a confirmação do envio e acionar a opção "OK".

Funcionalidade que permite ao usuário listar as mensagens (e-mails) cadastradas no sistema.
Passo 1: Acessar o menu Manutenção -> Mensagem

Passo 2: Preencher o (s) filtro (s) disponíveis para a pesquisa e acionar o botão filtrar: O sistema irá exibir o resultado da pesquisa conforme filtro (s) informado (s):

Funcionalidade que permite ao usuário editar a mensagem enviada no e-mail.
Passo 1: (Executar os passos previstos no item 4.18.3) Selecionar a mensagem desejado e acionar o ícone "Editar"

Passo 2: Preencher com as informações desejadas e acionar a opção "Salvar" e receber a mensagem de sucesso.

Funcionalidade que permite ao usuário excluir a mensagem enviada no e-mail.
Passo 1: (Executar os passos previstos no item 4.18.3). Selecionar a mensagem desejado e acionar o ícone "Excluir".

Passo 2: Acionar a opção "SIM" e receber a confirmação da exclusão.

Funcionalidade que permite ao usuário incluir uma mensagem enviada no e-mail.
Passo 1: (Executar os passos previstos no item 4.18.3). Acionar o ícone "Novo".

Passo 2: Preencher com as informações desejadas e acionar a opção "Salvar" e receber a mensagem de sucesso.
Funcionalidade que permite ao usuário consultar o histórico de mensagens enviadas pelo sistema.
Passo 1: Acessar o menu Manutenção -> Histórico de Mensagem

Passo 2: Preencher o (s) filtro (s) disponíveis para a pesquisa e acionar o botão filtrar: O sistema irá exibir o resultado da pesquisa conforme filtro (s) informado (s):

Funcionalidade que permite ao usuário detalhar a mensagem enviada
Passo 1: (Executar os passos previstos no item 4.18.4) Selecionar a mensagem desejado e acionar o ícone "Detalhar"

