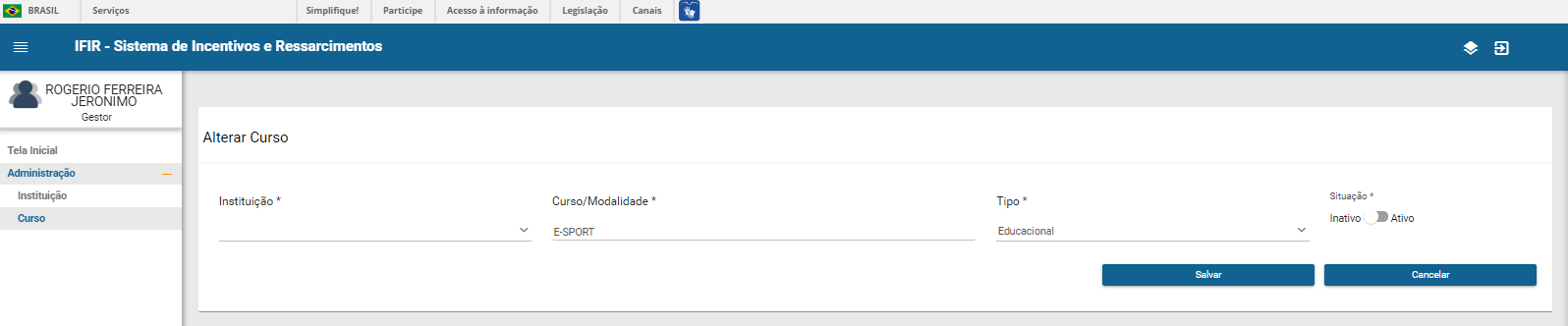4.1. Autenticação no Sistema - Login
Acesse o endereço http://intranet.fnde.gov.br
O usuário se autenticará no sistema com usuário e senha:
- Usuário: CPF do usuário cadastrado no sistema de segurança do FNDE;
- Senha: Senha cadastrada no sistema de segurança do FNDE;
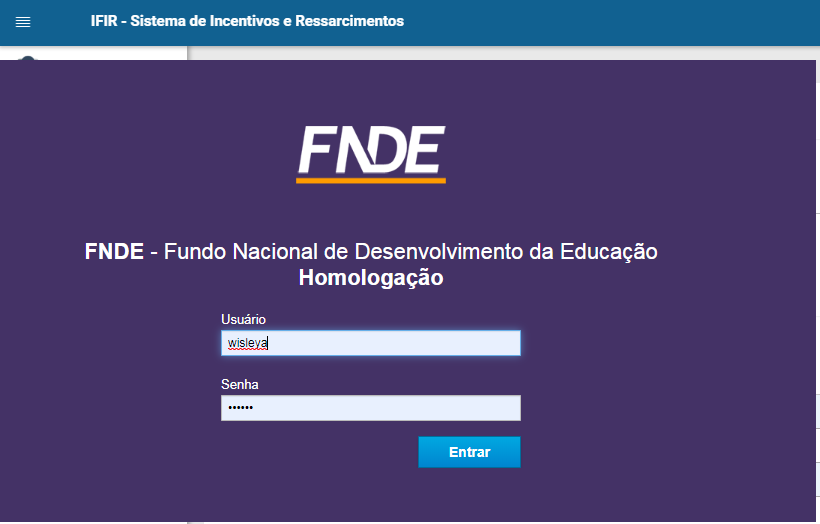
4.2. Tela Inicial
4.2.1. Incentivos
4.2.2. Conta Bancária
Pesquisar Conta Bancária
- O usuário aciona o item de menu Conta Bancária e o sistema apresenta a tela Pesquisar Conta Bancária com os seguintes campos:
- Nome do Banco: Campo de seleção para o usuário selecionar o nome do banco;
- Número do Banco: Campo de seleção, será preeenchido automaticamente quando o usuário selecionar o nome do banco;
- Agência: Campo para o usuário informar o número da agênca;
- Conta: Campo para o usuário informar o número da conta;
- Situação: Campo de seleção com as opções:
- Pesquisar: Ao ser acionado o sistema apresenta registros conforme filtro(s) informado(s);
- Nova Conta: Ao ser acionado, o sistema apresenta a tela Cadastrar Conta Bancária;

Resultado da pesquisa:
- Mostrar / Entradas: Apresenta a quantidade de linhas de registros que aparecerá na tela conforme usuário selecionar uma das opções: 05, 10, 15, 20, 25, 50.
- Banco: Apresenta o nome do banco;
- N° Banco: Apresenta o código do banco;
- Agência: Apresenta o número da agência;
- Conta: Apresenta o número da conta;
- Situação: Apresenta a situação da conta bancária. Ativo ou Inativo.
- Data/Hora Inativação: Apresenta a data e hora que a conta bancária foi inativada ou ativada;
- Ações. Apresenta a opção para alterar dados de uma conta bancária.
- Mostrando / de / linhas: Apresenta a quantidade de regsitros na tela e a quantidade total de registros.
- Anterior / Próximo: Opção para o usuário selecionar a próxima página ou a página anterior.
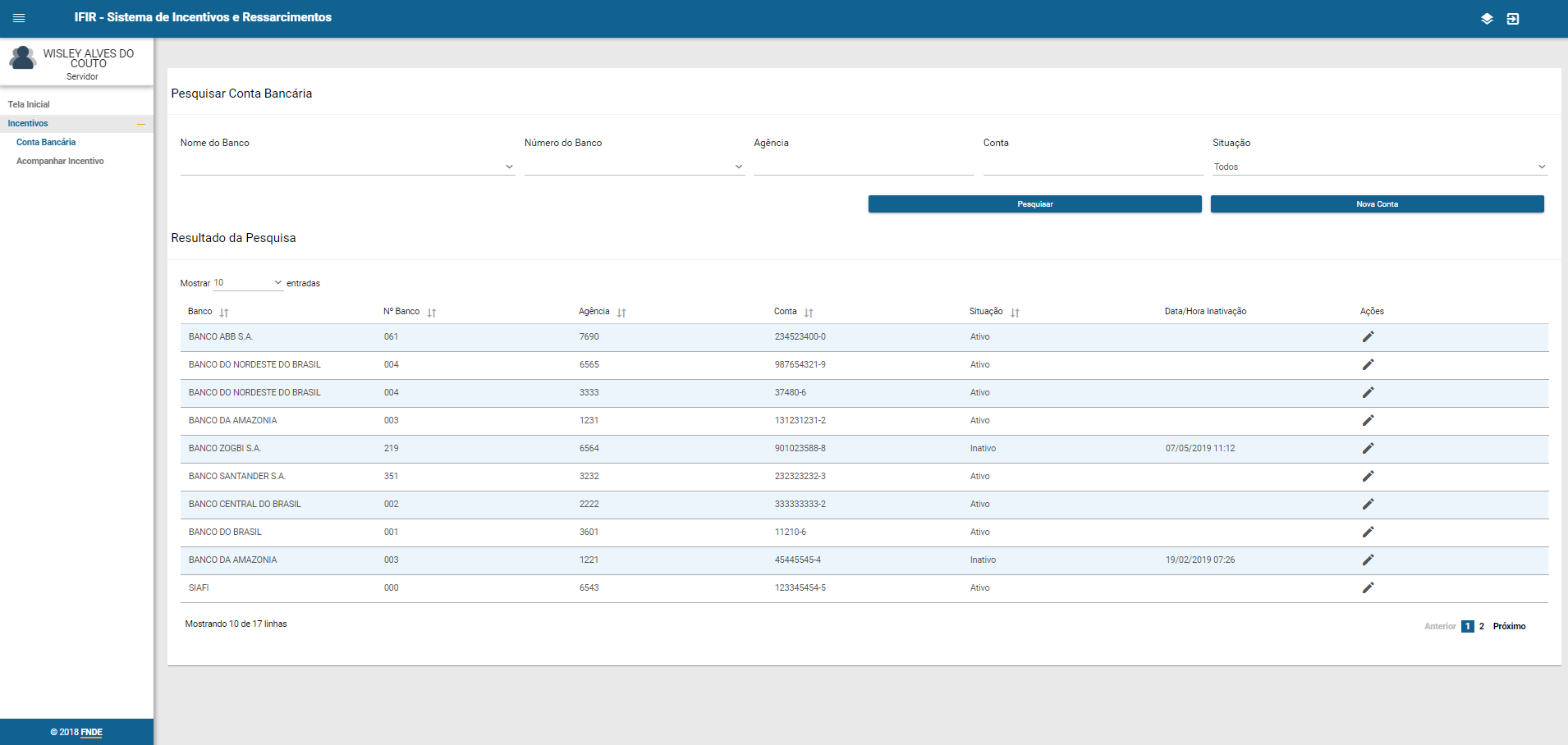
Cadastrar Conta Bancária
- Ao aionar o botão Nova Conta na tela "Pesquisar Conta Bancária" o sistema apresenta a tela "Cadastrar Conta Bancária" com os seguintes campos;
- CPF: Apresenta o CPF do usuário logado no sistema. Campo não editável;
- Nome do Banco: Campo de seleção, usuário seleciona o banco desejado, campo obrigatório;
- Nº do banco: Ao selecionar o banco, o campo nº do Banco é preenchido automaticamente;
- Agência: Campo editávelpara o usuário informar o número da agência, campo obrigatório;
- Conta: Campo editável para o usuário informar o número da conta bancária, campo obrigatório;
- Tipo da Conta: Campo de seleção, apresenta as opções: "Conta Salário" e "Conta Corrente";
- Salvar: Ao ser acionado permite salvar os registros da nova conta bancária, campo obrigatório;
- Cancelar: Ao ser acionado, o sistema cancela a ação e retorna para a tela de pesquisa.
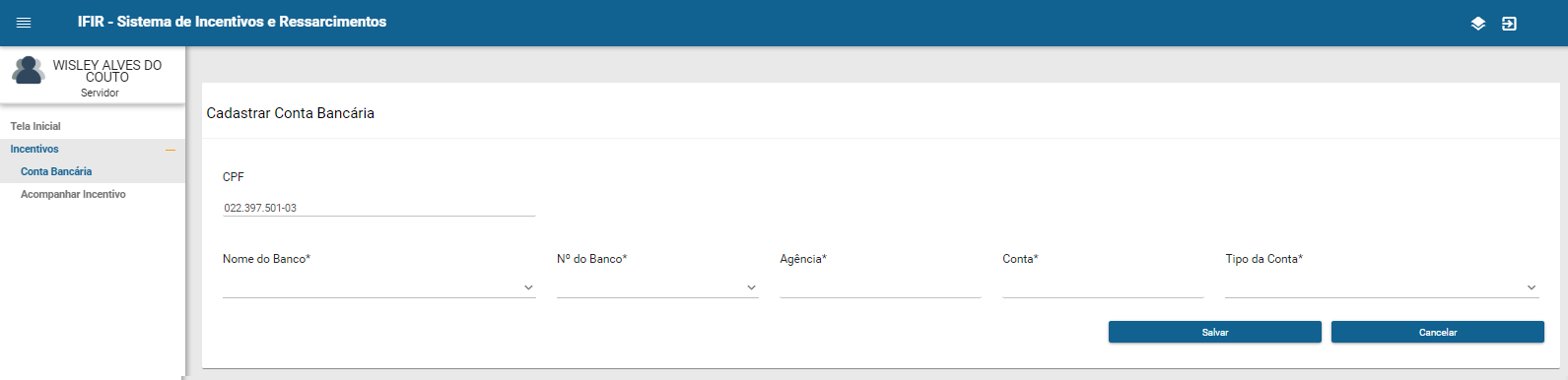
Alterar Conta Bancária
- Ao aionar o botão
 na tela "Pesquisar Conta Bancária" o sistema apresenta a tela "Alterar Conta Bancária" com os seguintes campos;
na tela "Pesquisar Conta Bancária" o sistema apresenta a tela "Alterar Conta Bancária" com os seguintes campos;
- Situação: Campo de seleção com as opções: Inativo e Ativo. O registro poderá ser inativado ou ativado;
- CPF: Apresenta o CPF do usuário logado no sistema. Campo não editável;
- Nome do Banco: Campo de seleção, usuário seleciona o banco desejado, campo obrigatório;
- Nº do banco: Ao selecionar o banco, o campo nº do Banco é preenchido automaticamente;
- Agência: Campo editávelpara o usuário informar o número da agência, campo obrigatório;
- Conta: Campo editável para o usuário informar o número da conta bancária, campo obrigatório;
- Tipo da Conta: Campo de seleção, apresenta as opções: "Conta Salário" e "Conta Corrente", campo obrigatório;
- Salvar: Ao ser acionado o sistema permite salvar a alteração dos registros da conta bancária;
- Cancelar: Ao ser acionado, o sistema cancela a ação e retorna para a tela de pesquisa
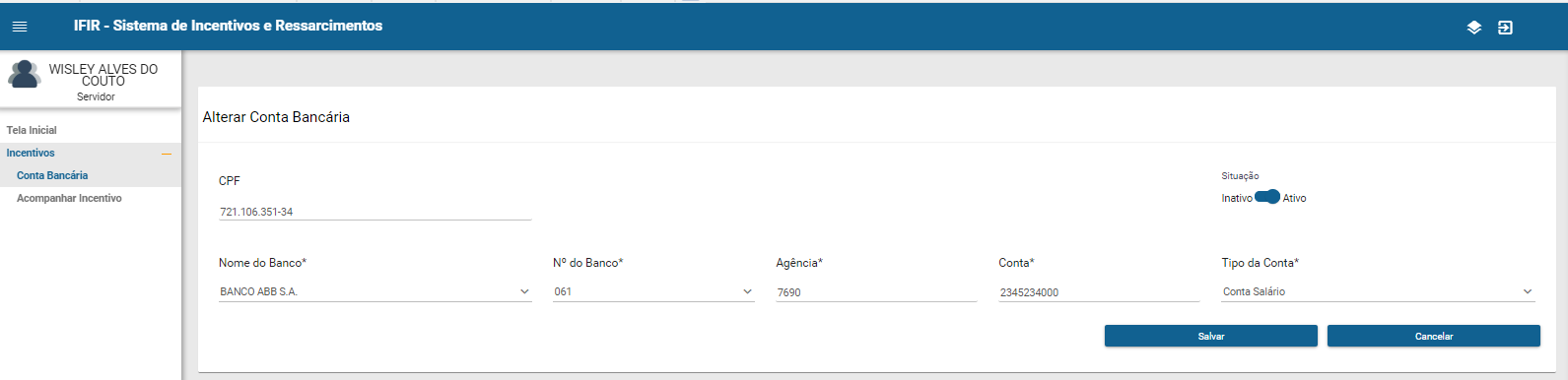
Ativar Conta Bancária
- Ao acionar o botão
 na tela "Pesquisar Conta Bancária" o sistema apresenta a tela "Alterar Conta Bancária";
na tela "Pesquisar Conta Bancária" o sistema apresenta a tela "Alterar Conta Bancária";
- Para Ativar uma conta bancária, o usuário selecionará a opção "Ativo" no campo
 e acionará o botão "Salvar"
e acionará o botão "Salvar"
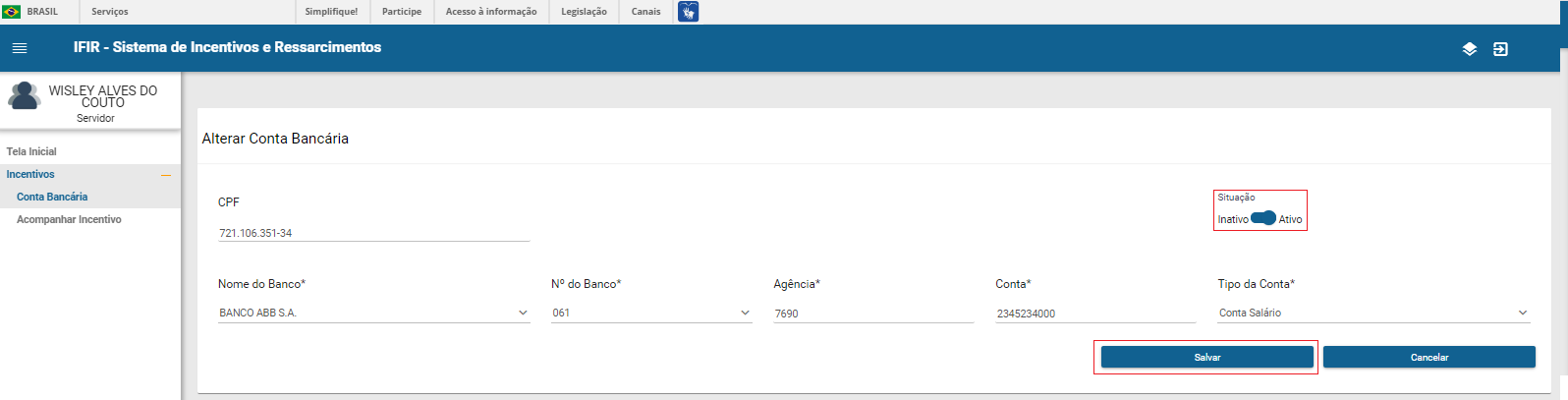
Inativar Conta Bancária
- Ao aionar o botão
 na tela "Pesquisar Conta Bancária" o sistema apresenta a tela "Alterar Conta Bancária";
na tela "Pesquisar Conta Bancária" o sistema apresenta a tela "Alterar Conta Bancária";
- Para Inativar uma conta bancária, o usuário selecionará a opção "Inativo" no campo
 e acionará o botão "Salvar";
e acionará o botão "Salvar";
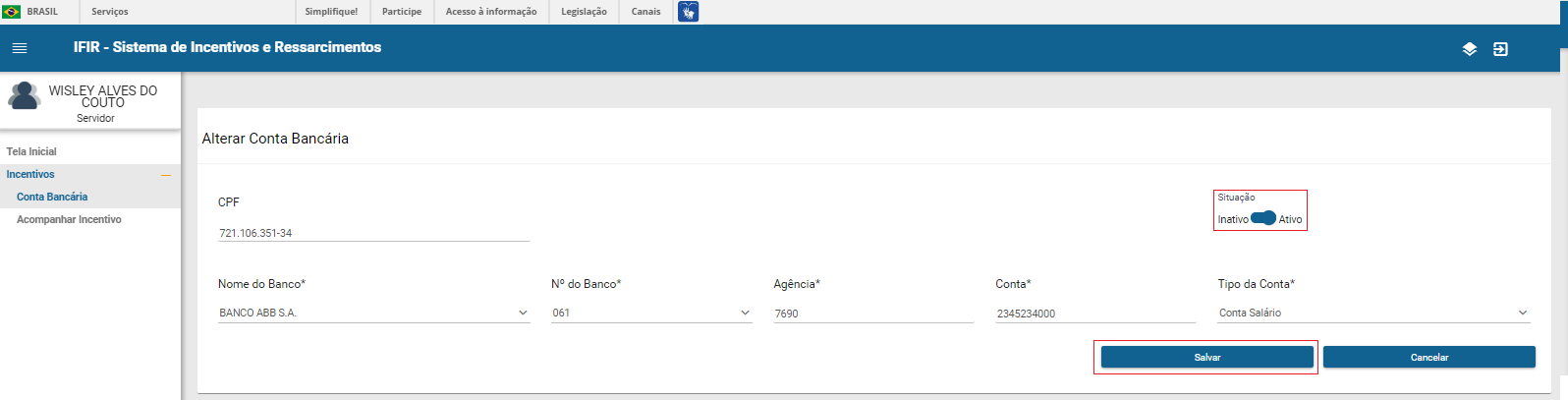
4.2.3. Instituição
Pesquisar Instituição
- O usuário aciona o item de menu Instituição no menu Administração, o sitema apresenta a tela Pesquisar Instituição com os seguintes campos:
- Nome da Instituição: Campo de seleção para o usuário selecionar a instituição desejada;
- CNPJ: Campo para o usuário informar o CNPJ da instituição desejada;
- Localidade: Campo de saeleção para o usuário selecionar a localidade da instituição desejada;
- Situação: Campo de seleção com as opções:
- Pesquisar: Ao ser acionado o sistema apresenta registro(s) conforme filtro(s) informado(s);
- Nova Instituição: Ao ser acionado, o sistema apresenta a tela Cadastrar Instituição;
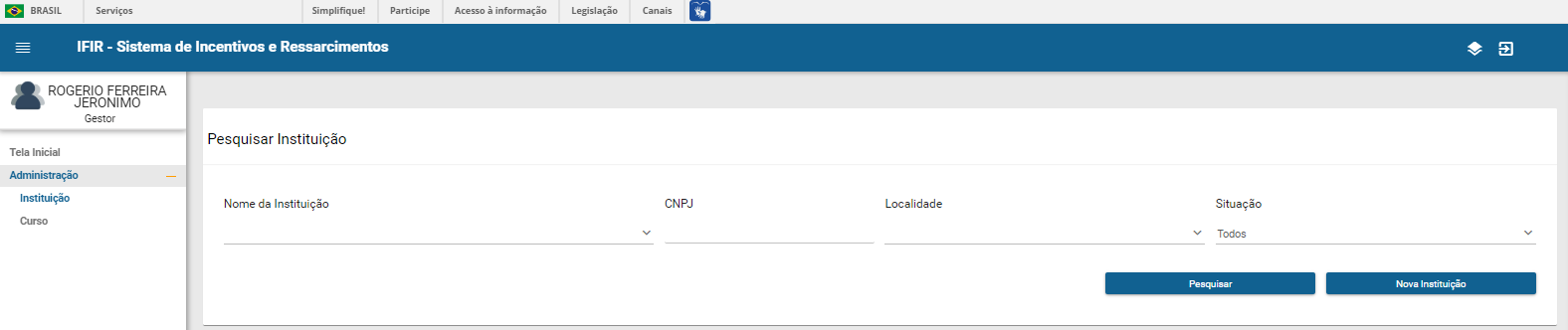
Resultado da Pesquisa
- Mostrar / Entradas: Apresenta a quantidade de linhas de registros que aparecerá na tela conforme usuário selecionar uma das opções: 05, 10, 15, 20, 25, 50.
- Nome da Instituição: Apresenta o nome da instituição;
- CNPJ: Apresenta o CPNJ da Instituição;
- Localidade: Apresenta a localidade da instituição;
- Situação: Apresenta a situação da instituição;
- Ações: Apresenta a opção para alterar os dados da instituição;
- Mostrando / de / linhas: Apresenta a quantidade de regsitros na tela e a quantidada total de registros.
- Anterior / Próximo: Opção para o usuário selecionar a próxima página ou a página anterior;
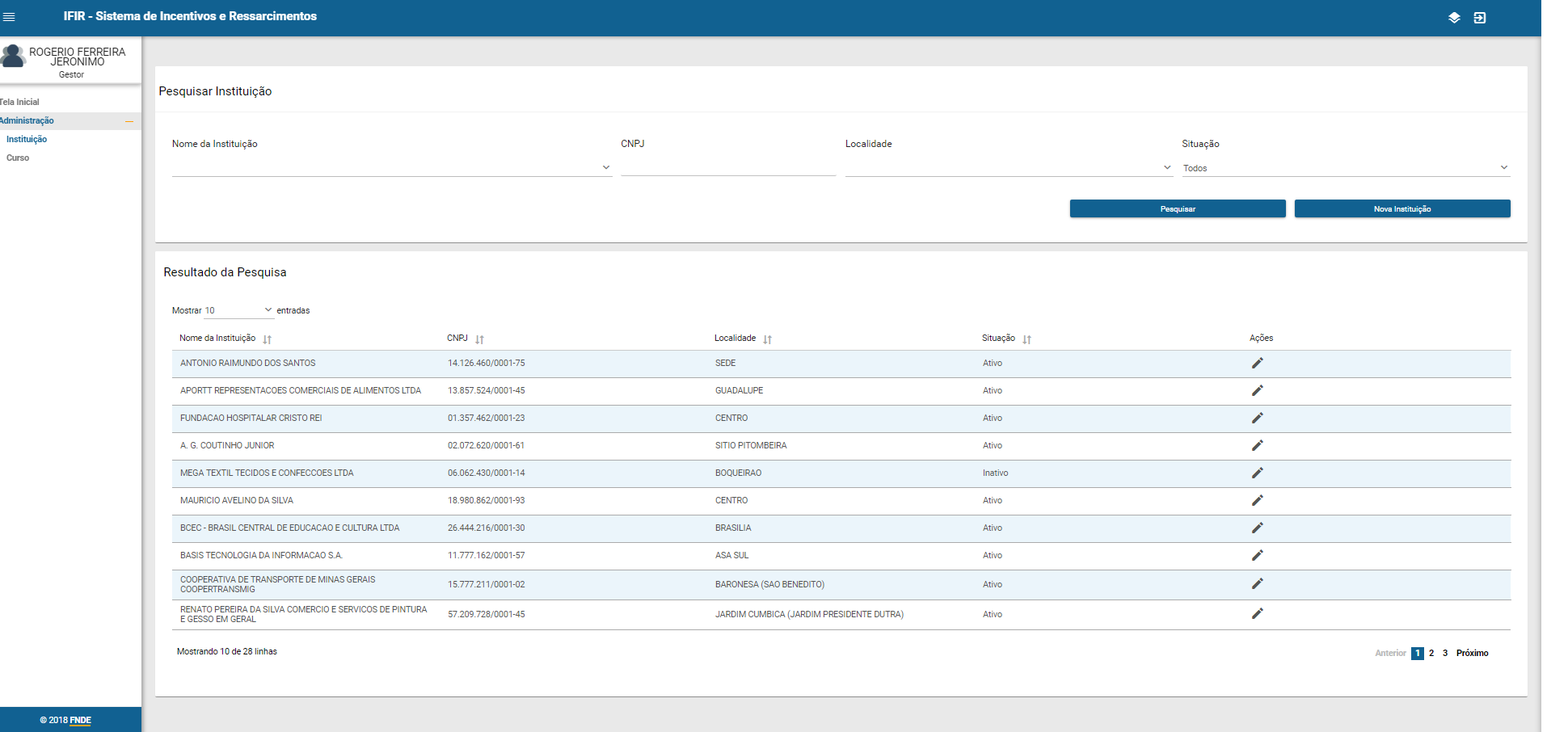
Cadastrar Instituição
- Ao acionar o botão Nova Instituição na tela "Pesquisar Instituição" o sitema apresenta a tela "Cadastrar Instituição" com os seguintes campos:
- CNPJ: O usuário digitará o CNPJ da instituição e acionatá o botão
 e o sistema preencherá o Nome da Instituição automaticamete, campo obrigatório;
e o sistema preencherá o Nome da Instituição automaticamete, campo obrigatório;
- Nome da Instituição; Será preenchido automaticamente quando o usuário acionar o botão
 no campo "CNPJ";
no campo "CNPJ";
- Nome Fantasia: Será preenchido automaticamente quando o usuário acionar o botão
 no campo "CNPJ";
no campo "CNPJ";
- Endereço: Será preenchido automaticamente quando o usuário acionar o botão
 no campo "CNPJ";
no campo "CNPJ";
- Salvar; Ao ser acionado permite salvar os registros da nova instituição;
- Cancelar; Aos er acionado, o sistema cancela a ação e retorna para a tela de pesquisa.
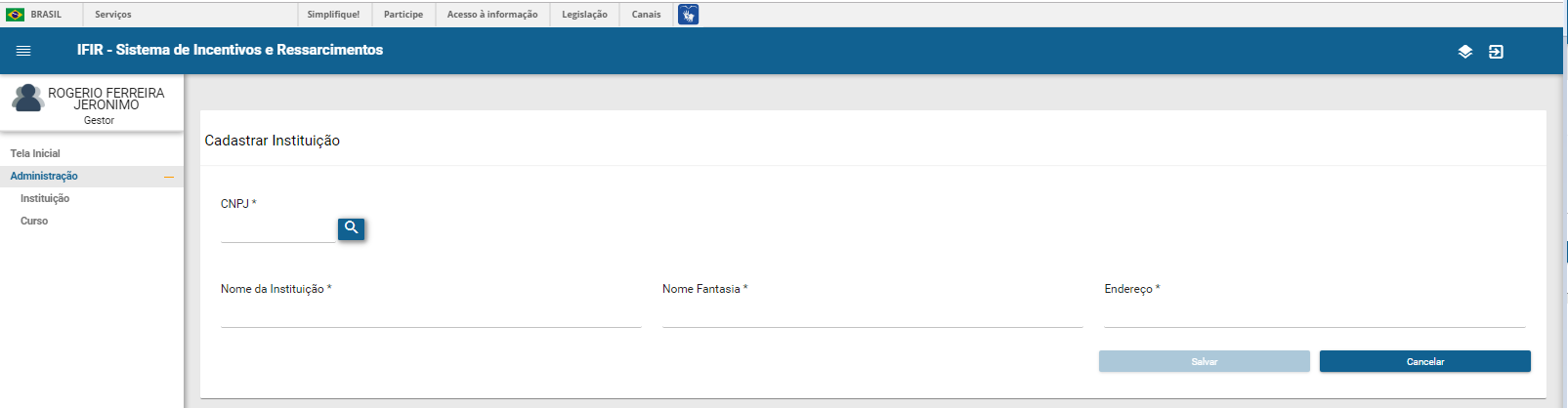
Alterar Instituição - Ativar Instituição ou Inativar Instituição
- Ao acionar o botão
 na tela "Pesquisar Instituição" o sistema apresenta a tela "Alterar Instituição" com os seguintes campos;
na tela "Pesquisar Instituição" o sistema apresenta a tela "Alterar Instituição" com os seguintes campos;
- CNPJ: Não editável;
- Nome da Instituiçã: Não editável;
- Nome Fantasia: Não editável;
- Endereço: Não editável;
- Para Inativar Instituição, o usuário selecionará a opção "Inativo" no campo
 e acionará o botão "Salvar";
e acionará o botão "Salvar";
- Para Ativar Instituição, o usuário selecionará a opção "Ativo" no campo
 e acionará o botão "Salvar";
e acionará o botão "Salvar";
- Salvar: Ao ser acioanado o sistema permite salvar a alteração no registro da Instituição;
- Cancelar: Ao ser acionado, o sistema cancela a ação e retorna para a tela de pesquisa.
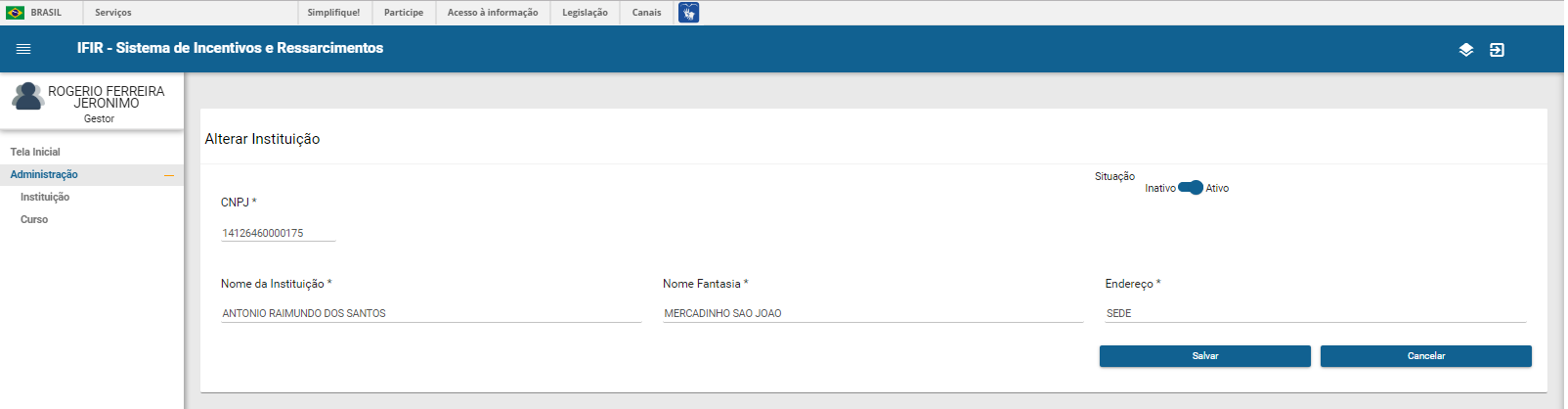
4.2.4. Curso
Pesquisar Curso
- O usuário aciona o item de menu Curso no menu Administração, o sistema apresenta a tela "Pesquisar Curso" com os seguintes campos;
- Nome do Curso: Campo para o usuário digitar o nome do curso;
- Tipo:
- Todos
- Educacional
- Prática de atividade física
- Situação;
- Pesquisar: Ao ser acionado o sistema apresenta registro(s) conforme filtro(s) informado(s);
- Novo Curso: Ao ser acionado, o sistema apresenta a tela Cadastrar Curso

Resltado da Pesquisa
- Mostrar / Entradas: Apresenta a quantidade de linhas de registros que aparecerá na tela conforme usuário selecionar uma das opções: 05, 10, 15, 20, 25, 50;
- Nome de Curso: Apresenta o nome do curso;
- Tipo: Apresenta o tipo do curso;
- Situação: Apresenta a situação do curso;
- Ações: Apresenta a opção para alterar os dados do curso;
- Mostrando / de / linhas: Apresenta a quantidade de regsitros na tela e a quantidada total de registros;
- Anterior / Próximo: Opção para o usuário selecionar a próxima página ou a página anterior.
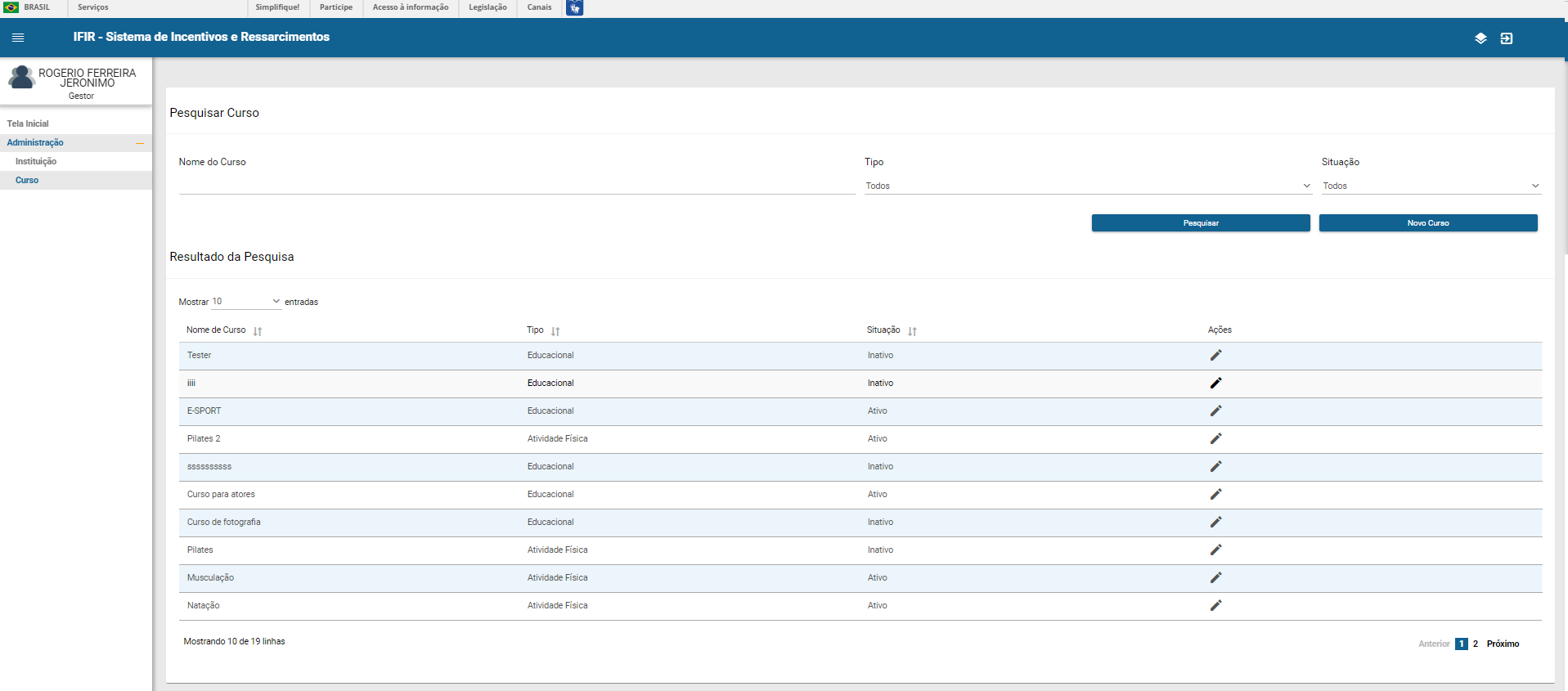
Cadastrar Curso
- Ao acionar o botão "Novo Curso" na tela "Pesquisar Curso" o sistema apresenta a tela "Cadastrar Curso" com os seguintes campos;
- Instituição: Campo de seleção para o usuário selecionar a instituição desejada, campo obrigatório;
- Curso/Modalidade: Campo para o usuário digitar o curso ou modalidade da instituição, campo obrigatório;
- Tipo: Campo de seleção, campo obrigatório.
- Educacional
- Prática de atividade física
- Salvar: Ao ser acionado permite salvar os registros do novo curso;
- Cancelar: Ao ser acionado, o sistema cancela a ação e retorna para a tela de pesquisa.
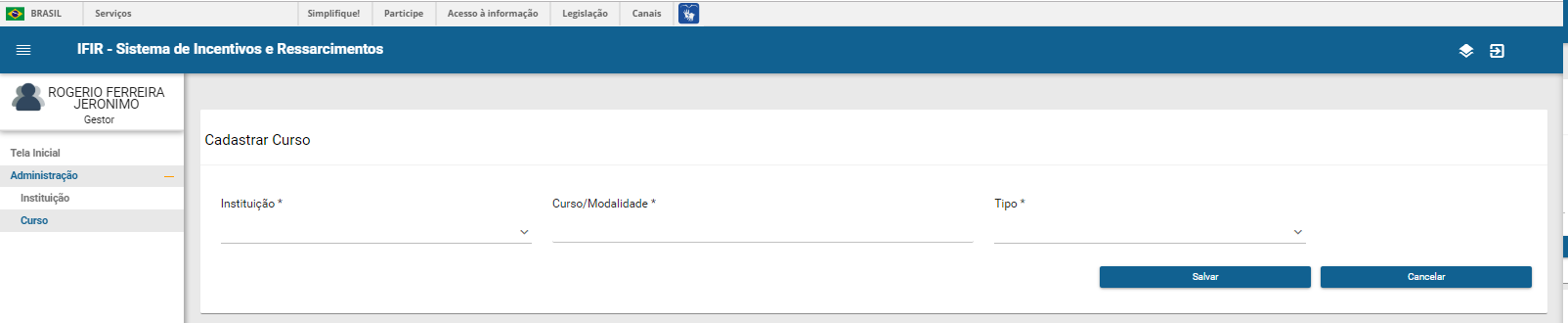
Alterar Curso
- Ao aionar o botão
 na tela "Pesquisar Curso" o sistema apresenta a tela "Alterar Curso" com os seguintes campos;
na tela "Pesquisar Curso" o sistema apresenta a tela "Alterar Curso" com os seguintes campos;
- Instituição: Campo de seleção para o usuário selecionar a instituição desejada, campo obrigatório;
- Curso/Modalidade: Campo para o usuário digitar o curso ou modalidade da instituição, campo obrigatório;
- Tipo: Campo de seleção, campo obrigatório.
- Educacional
- Prática de atividade física
- Salvar: Ao ser acionado permite salvar as alterações do registro;
- Cancelar: Ao ser acionado, o sistema cancela a ação e retorna para a tela de pesquisa.

Ativar Curso
- Ao aionar o botão
 na tela "Pesquisar Curso" o sistema apresenta a tela "Alterar Curso";
na tela "Pesquisar Curso" o sistema apresenta a tela "Alterar Curso";
- Para Ativar Curso, o usuário selecionará a opção "Ativo" no campo
 e acionará o botão "Salvar";
e acionará o botão "Salvar";
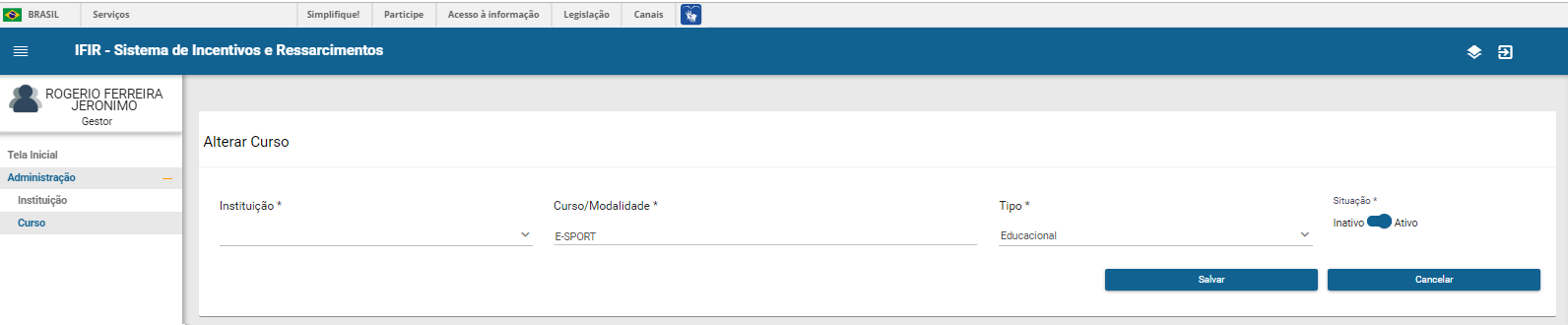
Inativar Curso
- Ao acionar o botão
 na tela "Pesquisar Curso" o sistema apresenta a tela "Alterar Curso";
na tela "Pesquisar Curso" o sistema apresenta a tela "Alterar Curso";
- Para Inativar Curso, o usuário selecionará a opção "Inativo" no campo
 e acionará o botão "Salvar""
e acionará o botão "Salvar""
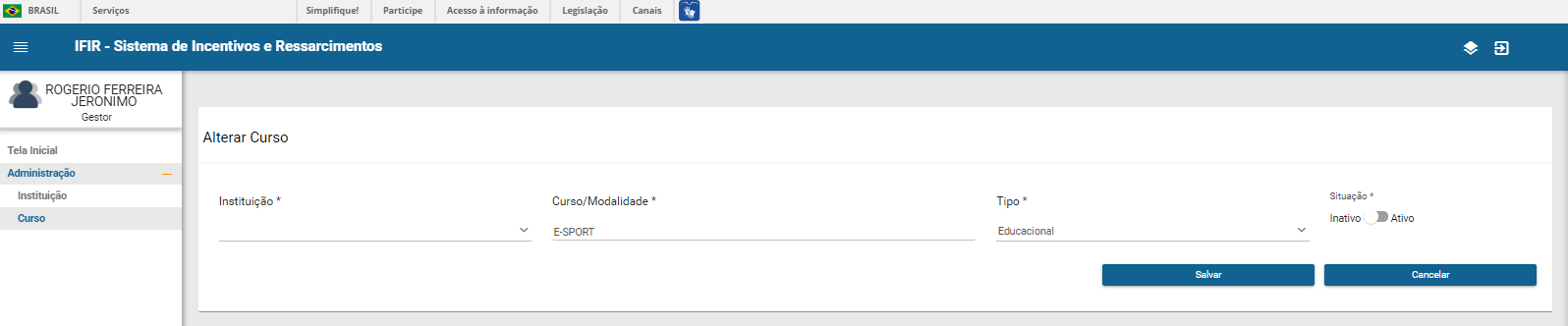
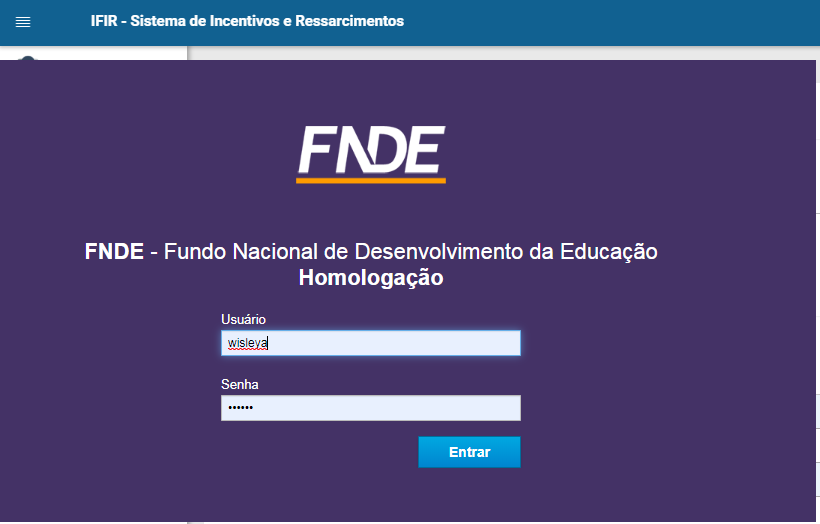

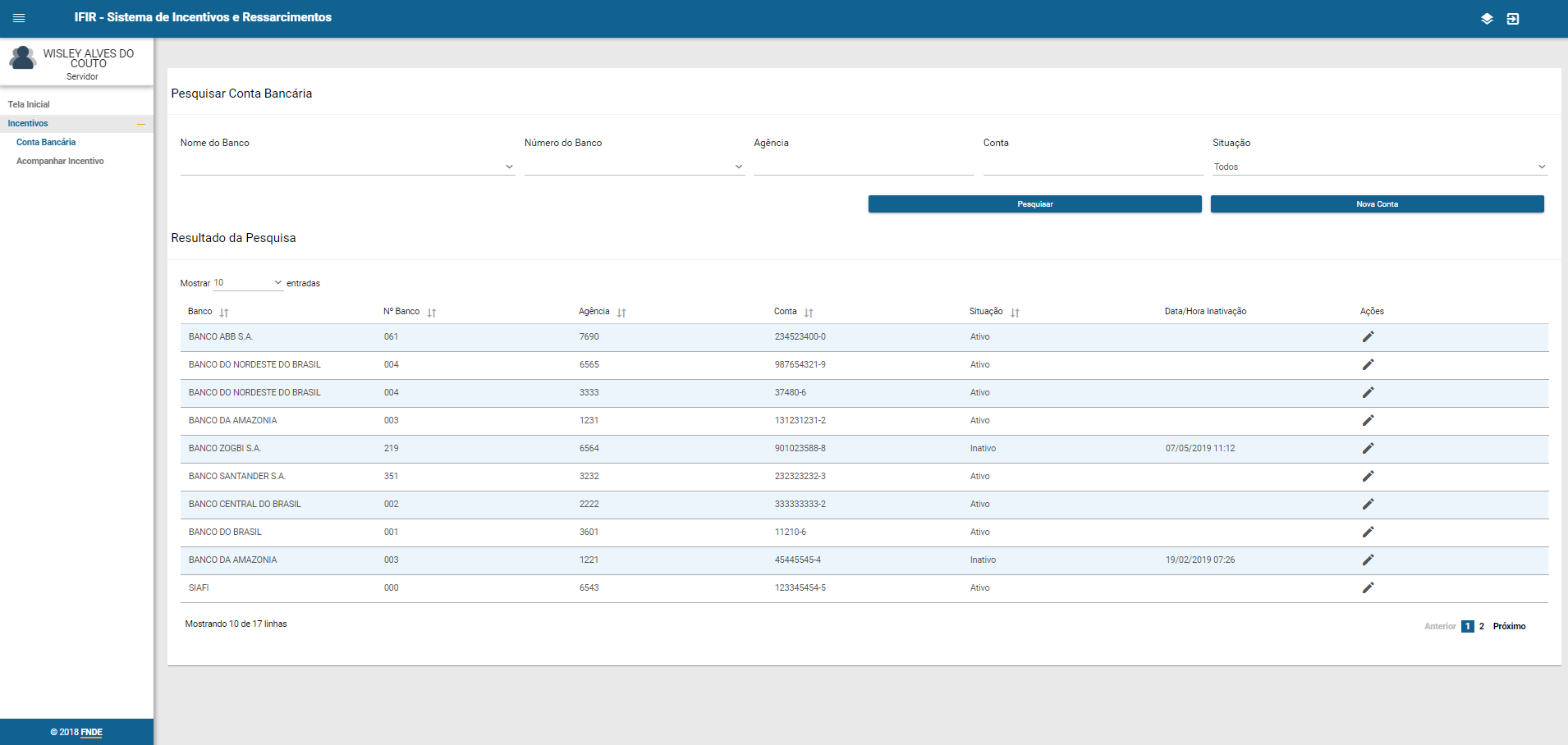
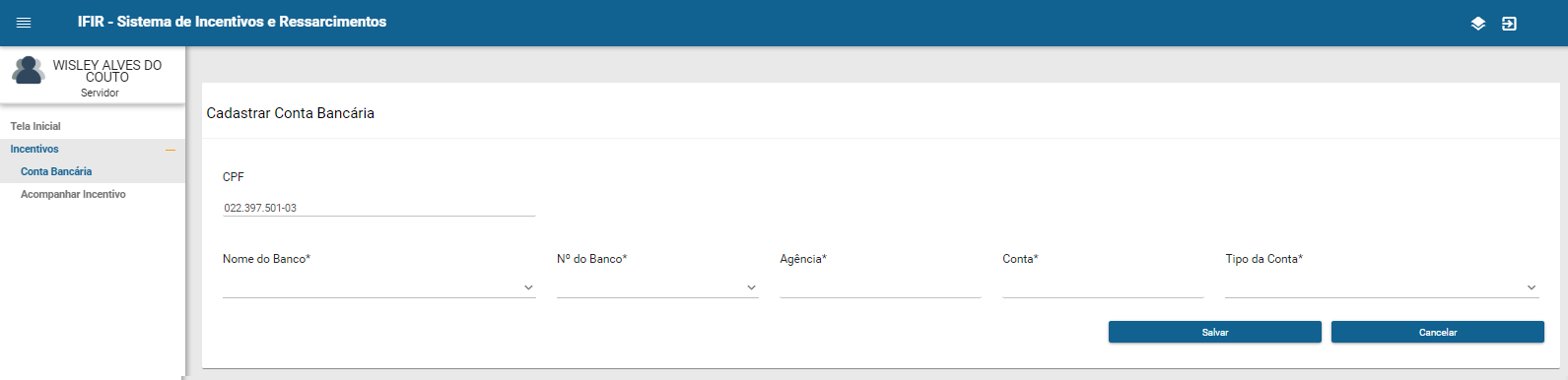
 na tela "Pesquisar Conta Bancária" o sistema apresenta a tela "Alterar Conta Bancária" com os seguintes campos;
na tela "Pesquisar Conta Bancária" o sistema apresenta a tela "Alterar Conta Bancária" com os seguintes campos;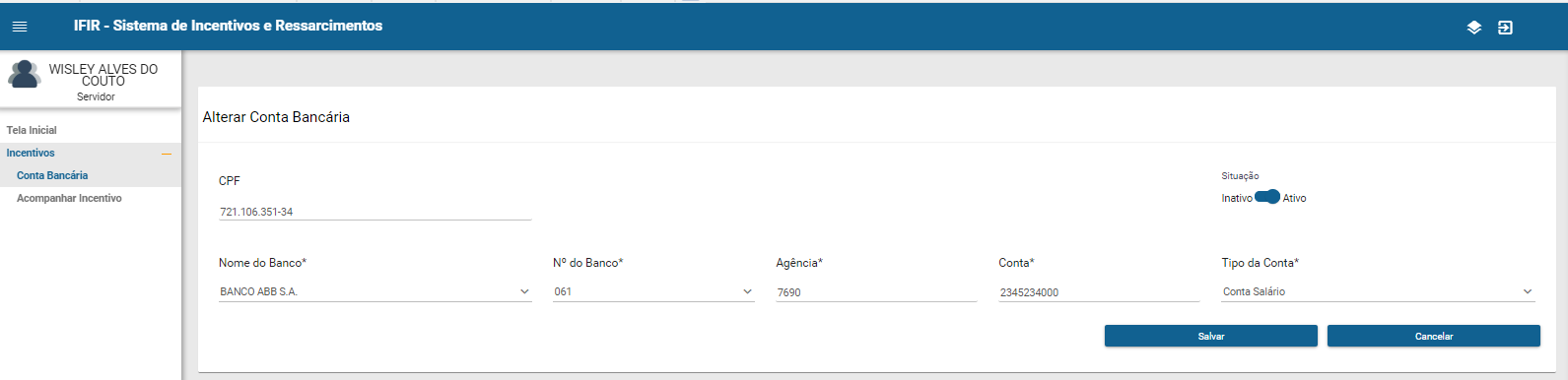
 na tela "Pesquisar Conta Bancária" o sistema apresenta a tela "Alterar Conta Bancária";
na tela "Pesquisar Conta Bancária" o sistema apresenta a tela "Alterar Conta Bancária"; e acionará o botão "Salvar"
e acionará o botão "Salvar"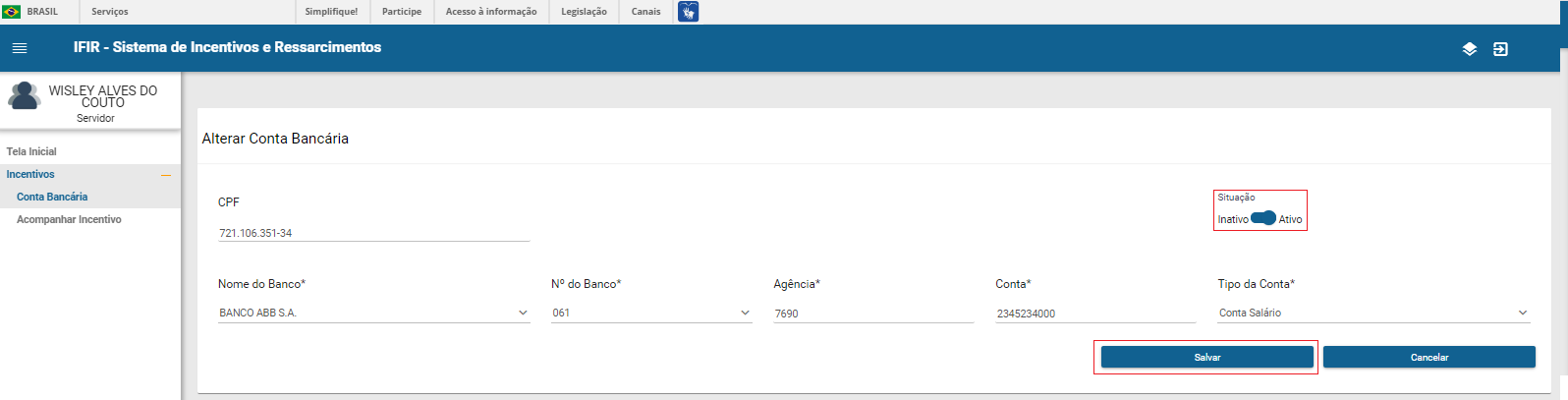
 na tela "Pesquisar Conta Bancária" o sistema apresenta a tela "Alterar Conta Bancária";
na tela "Pesquisar Conta Bancária" o sistema apresenta a tela "Alterar Conta Bancária"; e acionará o botão "Salvar";
e acionará o botão "Salvar";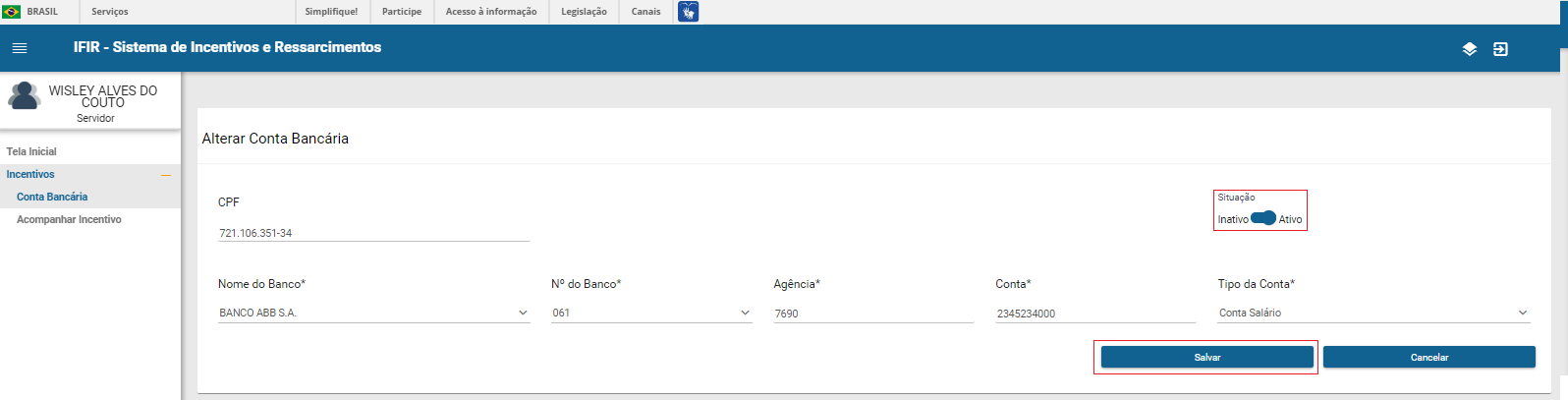
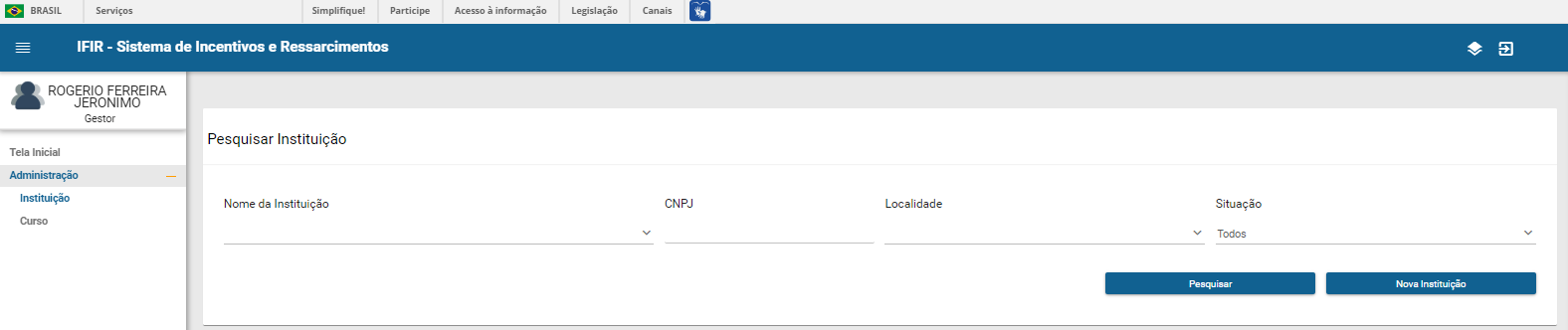
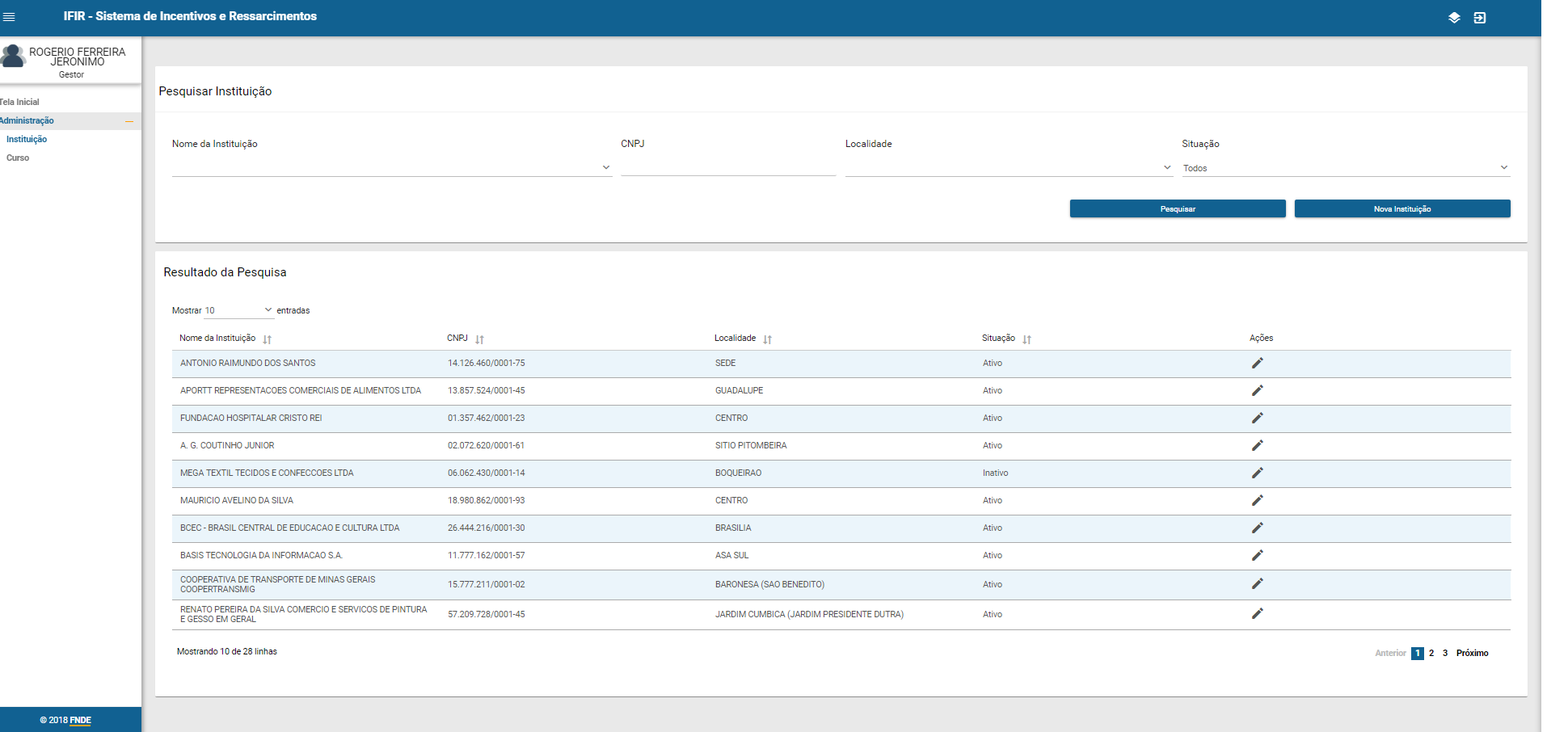
 e o sistema preencherá o Nome da Instituição automaticamete, campo obrigatório;
e o sistema preencherá o Nome da Instituição automaticamete, campo obrigatório; no campo "CNPJ";
no campo "CNPJ"; no campo "CNPJ";
no campo "CNPJ"; no campo "CNPJ";
no campo "CNPJ";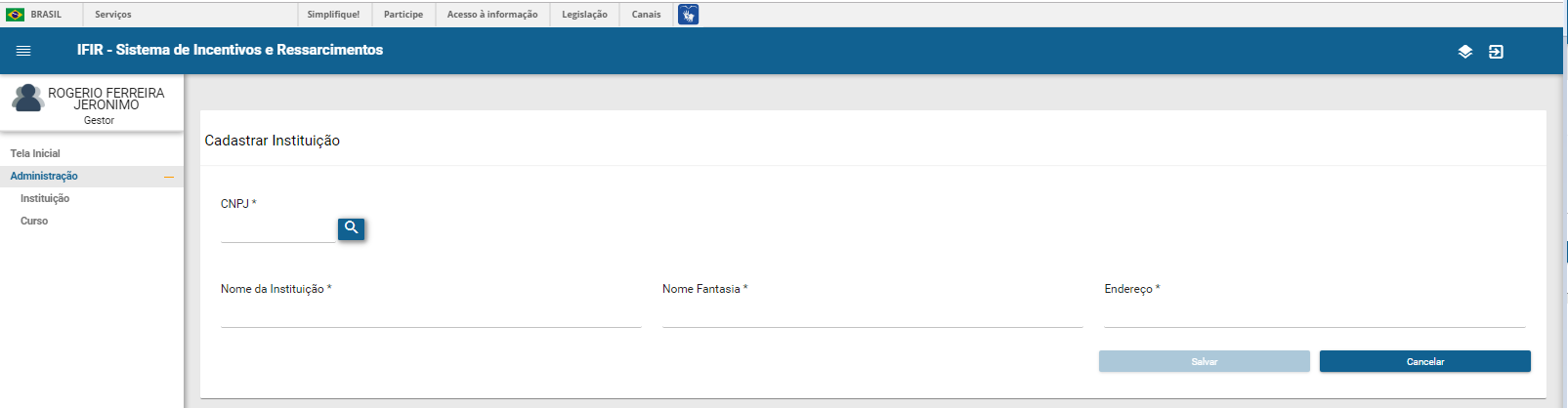
 na tela "Pesquisar Instituição" o sistema apresenta a tela "Alterar Instituição" com os seguintes campos;
na tela "Pesquisar Instituição" o sistema apresenta a tela "Alterar Instituição" com os seguintes campos; e acionará o botão "Salvar";
e acionará o botão "Salvar"; e acionará o botão "Salvar";
e acionará o botão "Salvar";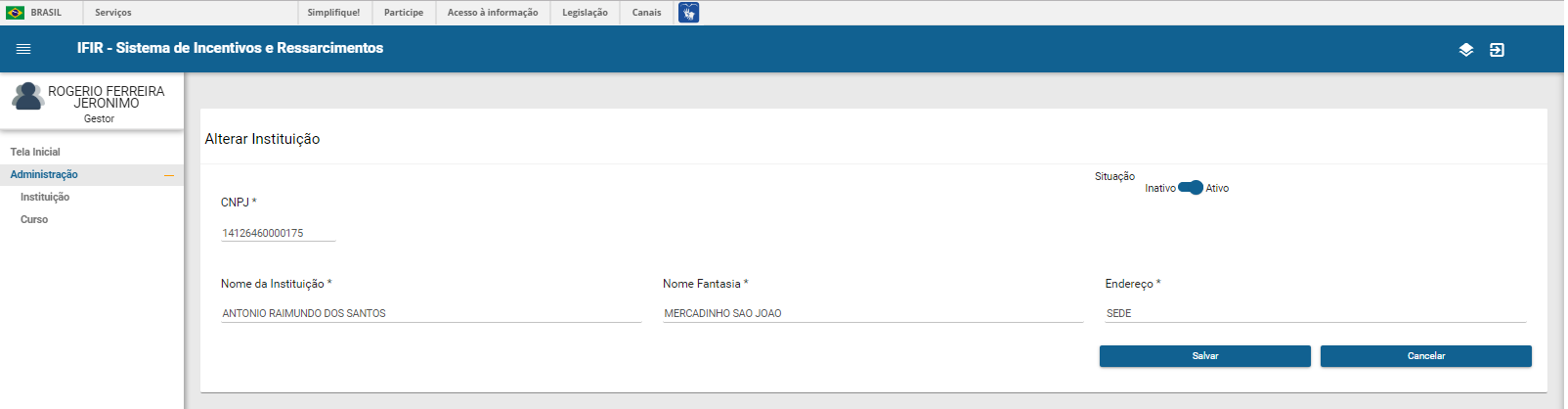

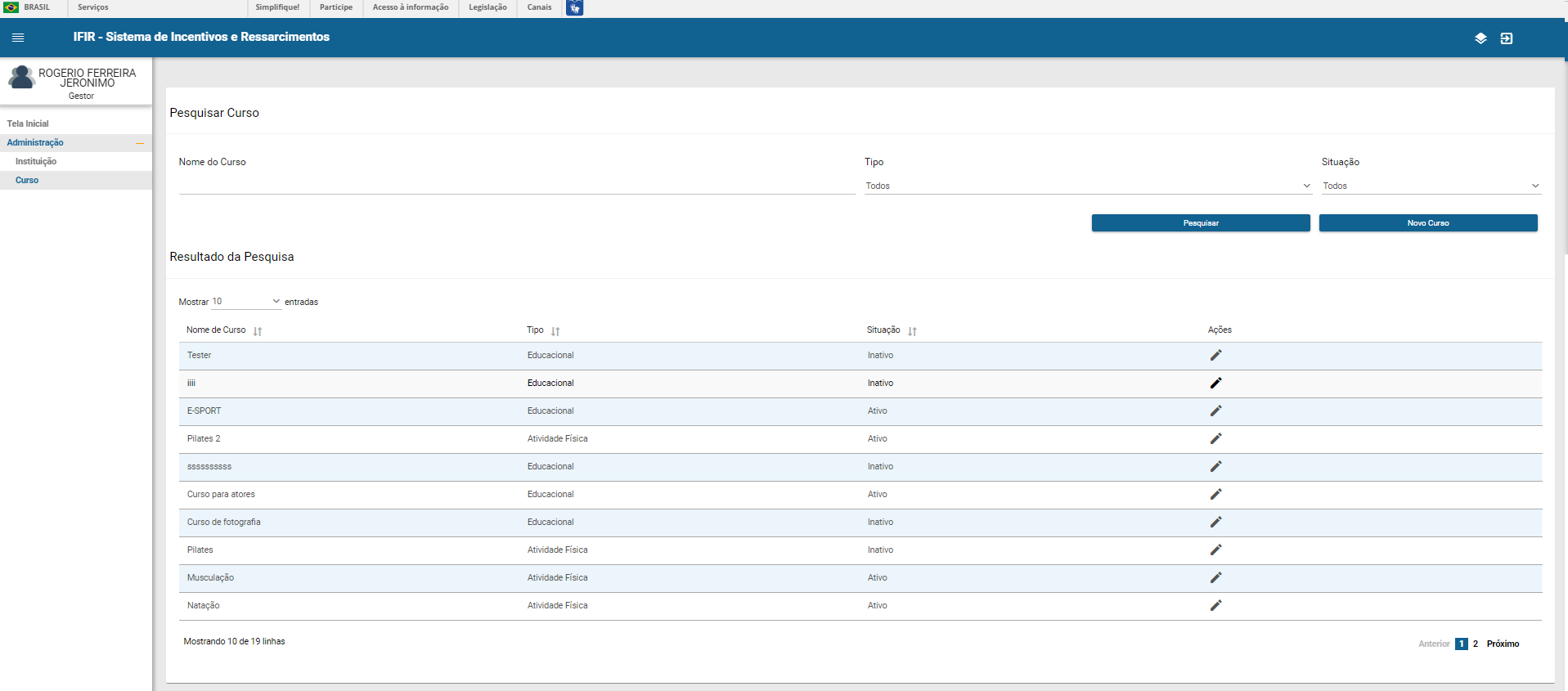
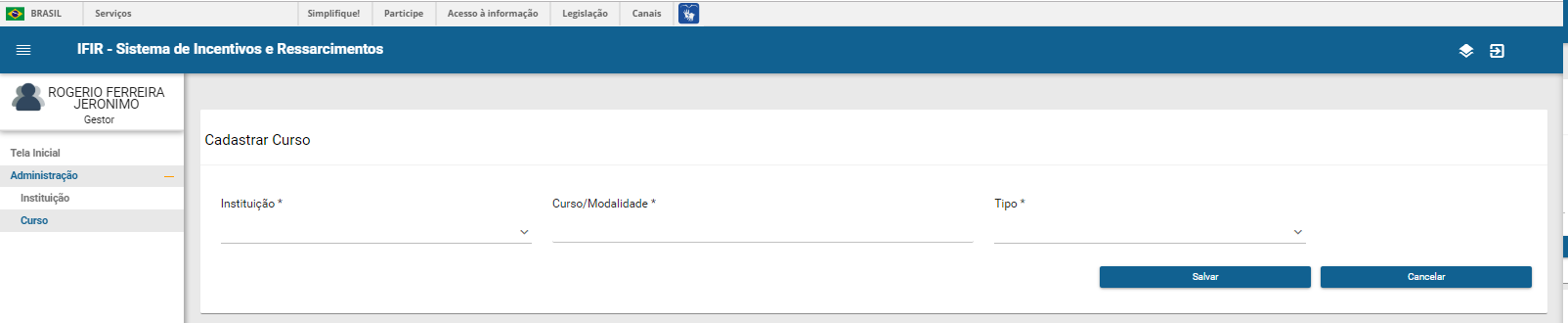
 na tela "Pesquisar Curso" o sistema apresenta a tela "Alterar Curso" com os seguintes campos;
na tela "Pesquisar Curso" o sistema apresenta a tela "Alterar Curso" com os seguintes campos;
 na tela "Pesquisar Curso" o sistema apresenta a tela "Alterar Curso";
na tela "Pesquisar Curso" o sistema apresenta a tela "Alterar Curso"; e acionará o botão "Salvar";
e acionará o botão "Salvar";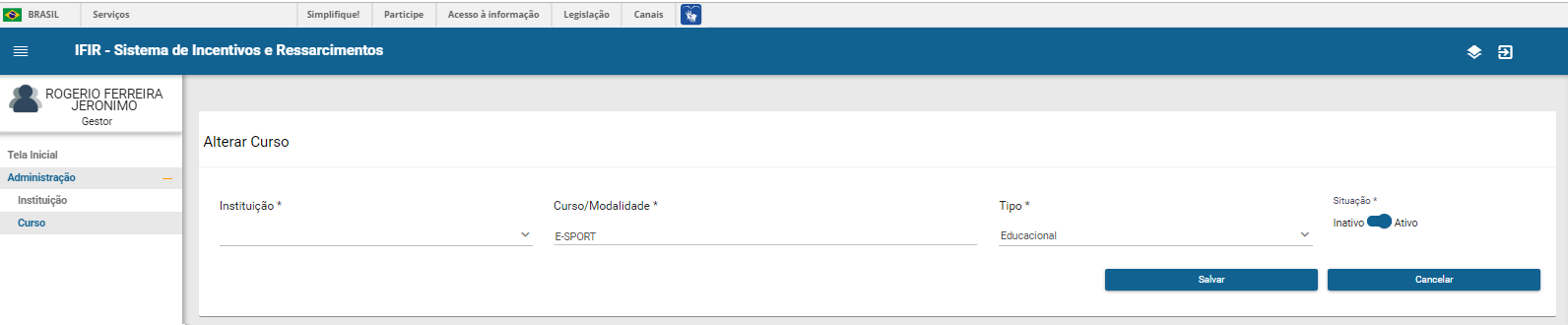
 na tela "Pesquisar Curso" o sistema apresenta a tela "Alterar Curso";
na tela "Pesquisar Curso" o sistema apresenta a tela "Alterar Curso"; e acionará o botão "Salvar""
e acionará o botão "Salvar""