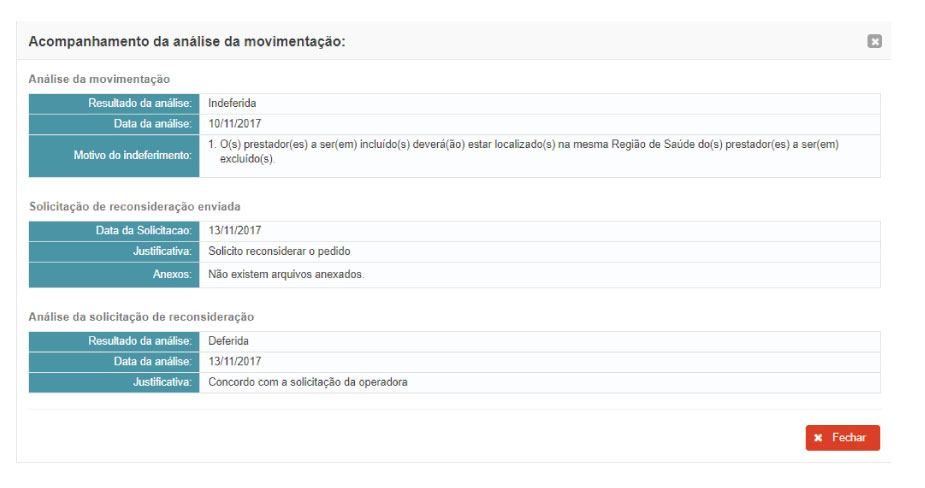Configurações avançadas de cookies
Para melhorar a sua experiência na plataforma e prover serviços personalizados, utilizamos cookies.
Esta funcionalidade permite à Operadora cadastrar uma nova solicitação.
Para acessar a consulta, na tela principal, clicar no ícone “Acompanhamento de solicitações”. Será exibida a tela para consulta com duas abas: Solicitação e Movimentação.
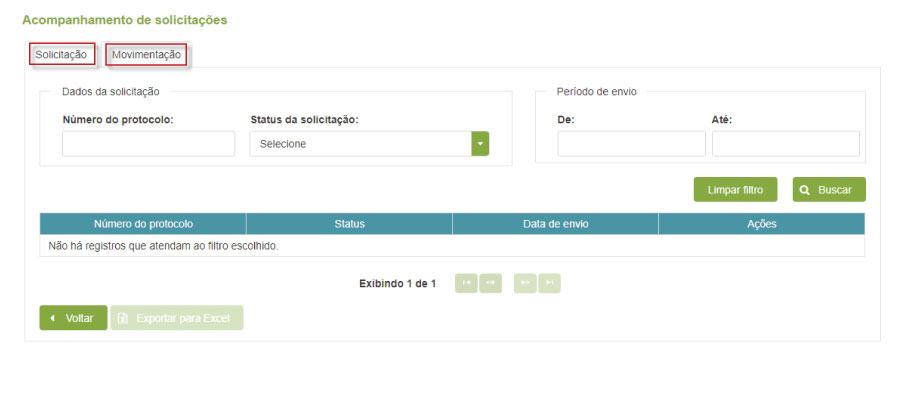
Para realizar a pesquisa, basta digitar o dado dentro do campo relativo ao parâmetro desejado e clicar no botão “Buscar”. Pode ser utilizado mais de um filtro ao mesmo tempo.
Caso nenhum campo seja preenchido e o botão “Buscar” seja clicado, o sistema pesquisa todas as solicitações cadastradas.
Se desejar realizar uma nova consulta, o botão “Limpar filtro” apaga o filtro preenchido e o resultado da consulta anterior.
Exemplo de resultado, considerando a pesquisa pelo status da solicitação:
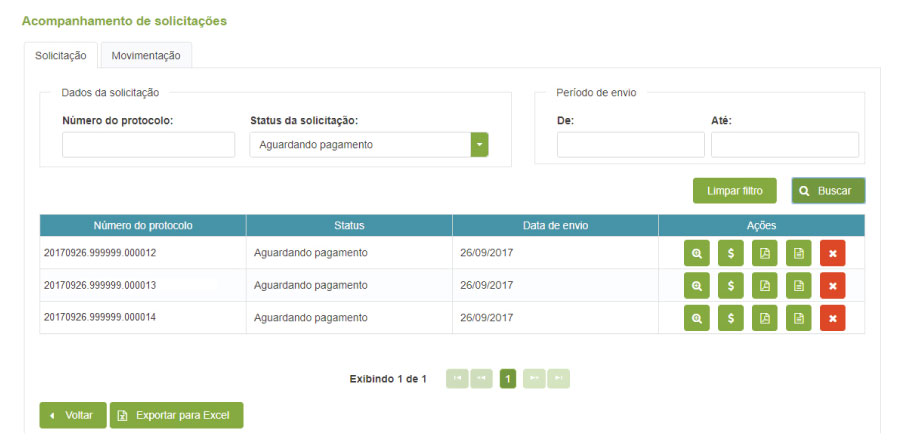
Como pode ser visto, a exibição do resultado mostrará, nesta ordem: Número do protocolo, Status e Data de envio, além dos ícones:
 |
Visualizar detalhes – detalhamento dos dados da solicitação, apresentando todas as movimentações cadastradas na solicitação. Ver item 3.7. |
 |
Consultar GRU – imprime a Guia de Recolhimento da União - GRU gerada para a solicitação. Esse ícone só estará disponível quando a solicitação estiver “Aguardando pagamento”. |
 |
Imprimir solicitação – imprime o relatório com os dados de todas as movimentações da solicitação. Ver item 4.4.4. |
 |
Comprovante – imprime o comprovante de análise da solicitação. Neste documento também serão detalhados os dados da Memória de Cálculo da TAP para a solicitação. Esse ícone só estará disponível quando a solicitação já tiver sido concluída e enviada. Ver exemplo abaixo. |
 |
Cancelar ou Excluir – cancela ou exclui a solicitação no sistema. Quando a solicitação estiver com status “Aberta”, essa função irá excluir a solicitação do sistema, não podendo ser consultada posteriormente. Quando o status estiver “Aguardando pagamento” ou “Aguardando análise”, essa função irá cancelar a solicitação enviada. |
O sistema permite exportar o resultado da consulta para Excel. Para isso, basta clicar no botão “Exportar para Excel” e o sistema irá gerar um arquivo .xls com todos os registros do resultado.
Esta funcionalidade permite a pesquisa das movimentações cadastradas no sistema. Será exibida uma lista com o resultado da pesquisa de acordo com os filtros utilizados. A seguinte tela de pesquisa é apresentada:
O sistema permite a pesquisa pelos sete parâmetros apresentados na tela:
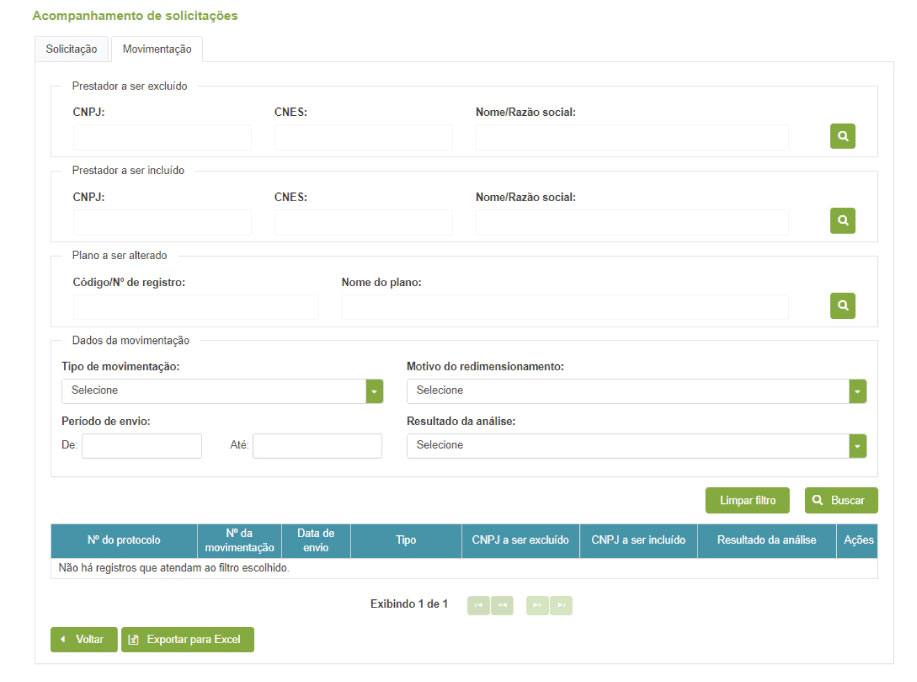
Permite a consulta de movimentações por prestador a ser excluído. Para selecionar o prestador, o usuário deve clicar no ícone de busca e selecionar o prestador desejado. Ver item 3.4.
Permite a consulta de movimentações por prestador a ser incluído. Para selecionar o p restador, o usuário deve clicar no ícone de busca e selecionar o prestador desejado. Ver item 3.4.
Permite a consulta de movimentações por um determinado plano. Para selecionar o plano, o us uário deve clicar no ícone de busca e selecionar o plano desejado. A busca poderá ser feita pelo Código/Nº de registro e/ou Nome do plano.
Permite a consulta pelo tipo de movimentação: Redimensionamento ou Substituição. Ao escolher a opção Substituição, o campo “Motivo do redimensionamento” ficará desabilitado.
Permite a consulta pelo motivo do redimensionamento. Nesse caso, somente movimentações do tipo redimensionamento serão pesquisadas.
Permite a consulta por uma data ou um período de envio da solicitação.
A consulta poderá ser feita pelo resultado da análise da movimentação:
Para realizar a pesquisa, basta digitar o dado dentro do campo relativo ao parâmetro desejado e clicar no botão “Buscar”. Pode ser utilizado mais de um filtro ao mesmo tempo.
Caso nenhum campo seja preenchido e o botão “Buscar” seja clicado, o sistema pesquisa todas as movimentações cadastradas.
Se desejar realizar uma nova consulta, o botão “Limpar filtro” apaga o filtro preenchido e o resultado da consulta anterior.
Como pode ser visto, a exibição do resultado mostrará, nesta ordem: No do protocolo, No da movimentação, Data de envio, Tipo, CNPJ a ser excluído, CNPJ a ser incluído e Resultado da análise, além do ícone:
O sistema permite exportar o resultado da consulta para Excel. Para isso, basta clicar no botão “Exportar para Excel” e o sistema irá gerar um arquivo .xls com todos os registros do resultado.
Essa tela será exibida sempre que o usuário clicar no ícone “Visualizar detalhes” da movimentação. Esse ícone está disponível na tela de detalhamento da solicitação e na tela de consulta de movimentação.
Na tela de detalhamento da movimentação serão disponibilizadas algumas ações para o usuário, dependendo do status em que a solicitação/movimentação se encontre.
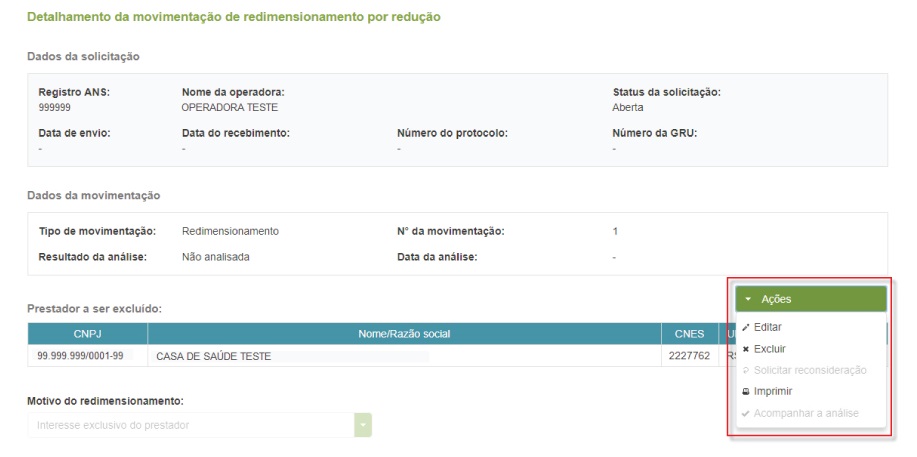
Esta funcionalidade permite ao usuário editar a mov imentação.
Ao clicar nessa ação, o sistema habilita todos os campos para edição.
Essa ação só estará habilitada quando a solicitação ainda não tiver sido concluída, ou seja, quando estiver com status “Aberta”.
Esta funcionalidade permite ao usuário excluir a movimentação.
Ao clicar nessa ação, o sistema excluir a movimentação do sistema e todas as informações dela serão apagadas. A movimentação excluída não poderá ser consultada posteriormente.
Essa ação só estará habilitada quando a solicitação ainda não tiver sido concluída, ou seja, quando estiver com status Aberta.
Esta funcionalidade permite ao usuário solicitar a reconsideração da análise de uma movimentação que tenha sido “Indeferida”.
Essa ação só estará habilitada quando o Resultado da análise da movimentação for “Indeferida”.
A solicitação de reconsideração poderá ser feita apenas uma vez e em até 15 dias da data de análise da movimentação.
Ao clicar nessa ação, o sistema exibirá a tela abaixo:

O usuário deverá preencher os seguintes dados:
Deverá ser preenchida a justifi cativa para a solicitação de reconsideração. Campo obrigatório. Máximo de 1.000 caracteres.
A anexação de arquivos é opcional.
Ao clicar nesse botão, o usuário deverá selecionar os arquivos que serão encaminhados à ANS para embasar a análise de sua solicitação.
Poderão ser enviados no máximo 5 arquivos, com limite de 5 Mb cada e somente extensão .pdf.
Para enviar a solicitação, o usuário deve preencher os campos e clicar no botão “Enviar”.
Nesta funcionalidade o sistema exibe todo o histórico das análises da movimentação: Resultado da análise da movimentação; Solicitação de reconsideração enviada e Resultado da análise da solicitação reconsideração, caso tenha sido solicitada.
Ao clicar nessa ação, o sistema exibirá a tela abaixo: